笔记本usb重装系统,小猪教您笔记本usb重装win8系统的操作
- 时间:2018年05月08日 12:36:15 来源:魔法猪系统重装大师官网 人气:15426
系统在使用过程中难免遇到一些问题,比如感染病毒,运行速度变慢,甚至系统瘫痪等等,遇到这些问题时通常需要重装系统,如果系统崩溃,只能通过U盘或光盘重装,为了适应潮流,下面小编给大伙分享笔记本U盘重装win8系统的操作经验。
很多笔记本电脑为了追求轻薄设计,省去了光驱,所以这些笔记本电脑就需要通过usb接口使用U盘重装系统。很多人都会制作U盘pe来重装系统,因为pe功能比较强大,那么笔记本usb重装win8系统步骤是怎样的呢?下面,小编给大伙讲解笔记本U盘重装win8系统的经验。
笔记本usb重装win8系统的操作
准备工作:
1、使用u深度u盘启动盘制作工具制作好的启动u盘
2、ghost win8系统镜像文件(自可上网自行搜索ghost win8系统)
将准备的的ghost win8系统镜像包存储到已做好的u深度u盘启动盘根目录中
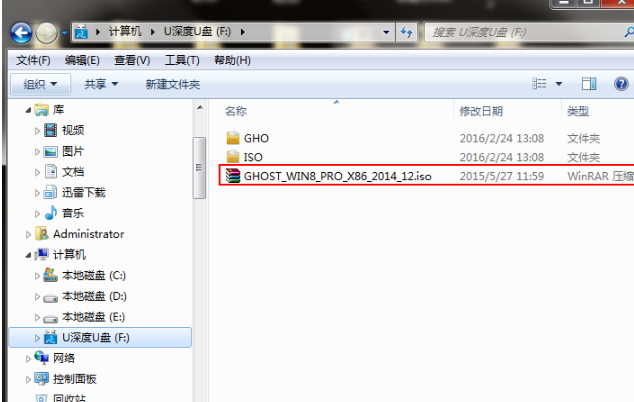
重装系统载图1
先将u深度u盘启动盘连接到电脑,重启电脑等待出现开机画面时按下启动快捷键,使用u盘启动盘进入u深度主菜单,选择【02】u深度Win8PE标准版(新机器),按下回车键进入
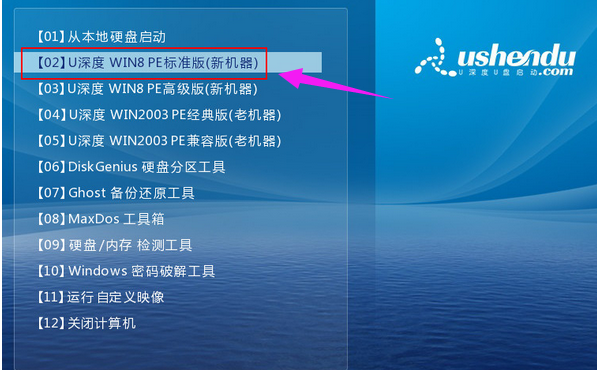
win8载图2
进入pe后会自启u深度pe装机工具,首先点击"浏览"将保存在u盘的系统镜像添加进来,接着选择c盘作系统盘存放镜像,点击“确定”即可
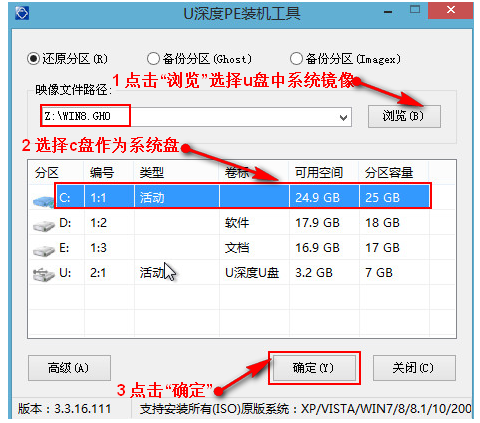
win8载图3
不对弹出的询问提示窗口进行修改,直接按下"确定"

usb载图4
等待磁盘完成格式化后,将会进行win8镜像文件安装
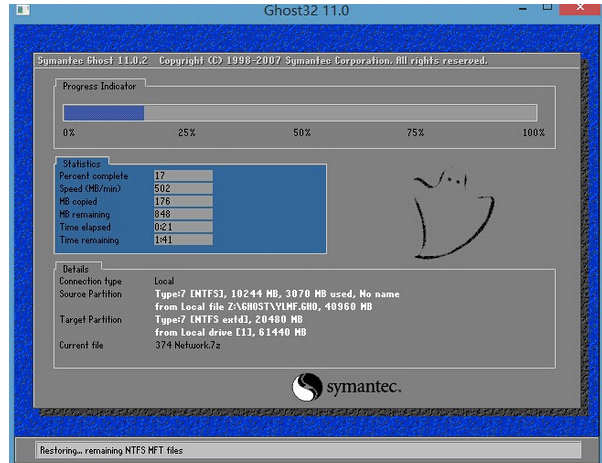
usb载图5
电脑重启之后会继续win8系统的安装,整个过程不需要进行任何操作,电脑都将为我们自动完成,我们只需要耐心等待
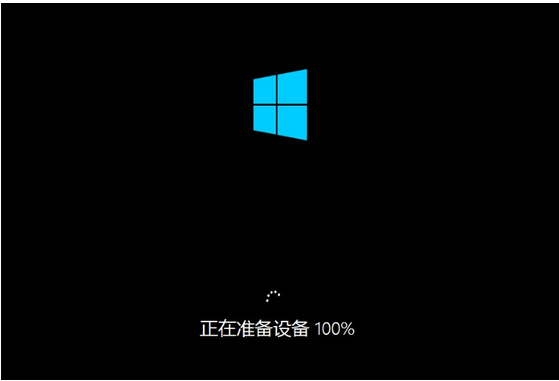
usb载图6
进入win8界面,安装完毕!
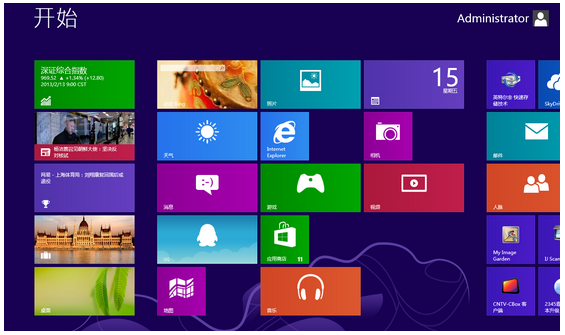
win8载图7
以上就是笔记本U盘重装win8系统的流程。
相关教程:









