铭瑄u盘启动,小猪教您铭瑄主板bios怎么设置u盘启动
- 时间:2018年06月30日 10:15:39 来源:魔法猪系统重装大师官网 人气:15334
安装系统的人员都知道,不同品牌的电脑,进入bios设置u启动的方法也不太相同,如果你的电脑是铭瑄主板组装台式机,而安装完后,需要使用U盘安装系统,但是有些用户不熟悉该如何进行u盘启动bios设置,下面,小编给大伙演示铭瑄主板bios设置u盘启动的操作步骤。
有一部分用户会使用这个铭瑄主板来组装电脑,而随着电脑的发展,很多人在组装电脑时都不要光驱了,但有时我们需要重装系统,那么我们可以选择U盘装系统,那么对于这款铭瑄主板怎么设置u盘启动呢?下面,小编给大家讲解铭瑄主板bios设置u盘启动的操作了。
铭瑄主板bios怎么设置u盘启动
按电源键开机,待第一画面出现时,快速按下esc键进入bios主界面,
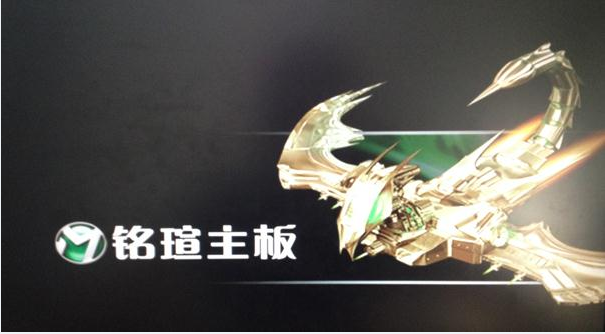
铭瑄主板载图1
选择“boot”选项,然后移动光标选择“Hard Disk Drives”,按回车。
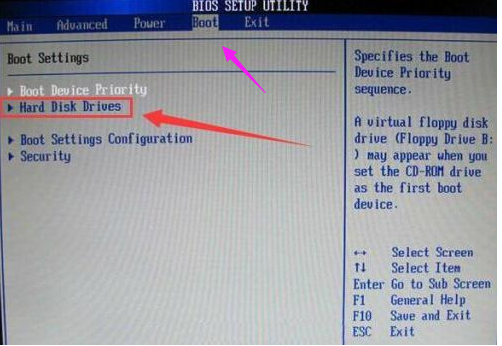
设置启动载图2
在Hard Disk Drives界面,选择“1st Device”按回车,然后在弹出的启动项选择窗口,选择金士顿u盘按回车。
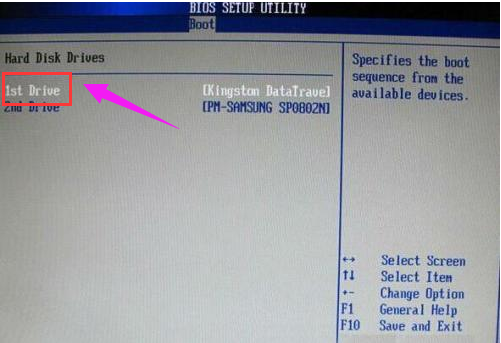
bios载图3
返回到Boot界面,选择Boot Device Priority按回车,接着会进入Boot Device Priority设置界面,选择“1st Boot Device”,在弹出的小窗口选择u盘启动按回车,再按F10键保存退出并重启电脑即可。
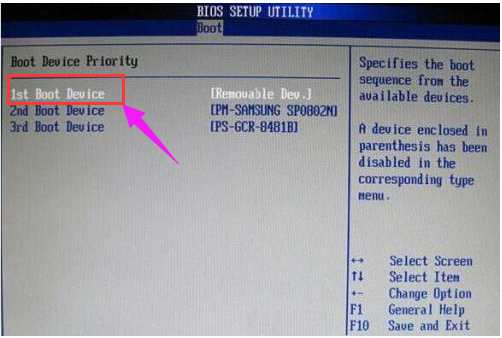
铭瑄主板载图4
关于铭瑄主板bios设置u盘启动的操作步骤,小编跟大家讲到这里。
设置启动,铭瑄主板,u盘,bios








