怎么用u盘重装系统,小猪教您怎么用u盘重装Win8系统
- 时间:2018年07月02日 10:15:24 来源:魔法猪系统重装大师官网 人气:17447
时代进步,以前都是运用光驱驱动盘来装系统,现在U盘装系统是目前给电脑装机最主要的方式,由于电脑默认是从硬盘启动,如果要用U盘重装系统,需要进BIOS设置U盘为第一启动项,不过新型的电脑都支持快捷键从U盘启动,下面,小编给大家介绍u盘重装Win8系统的操作技巧。
电脑只有安装了系统才能开机使用,如果没有装系统或者系统损坏了,电脑就开不了机,在电脑开不了机时只能重装系统,重装系统方法非常多,比如光盘重装、U盘重装等等,现在光盘比较少,那么电脑开不了机可以用U盘重装系统吗?下面,小编给大家讲解用u盘重装Win8系统的操作流程了。
怎么用u盘重装Win8系统
准备工作:
1、使用大白菜装机版,制作一个大白菜u盘启动盘。
2、将下载好的原版win8系统放入制作好的大白菜u盘启动盘中。
3、进BIOS设置u盘启动为第一启动项,或者是检查一键u盘启动快捷键是否可以使用
4、检查电脑硬盘模式为AHCI
将制作好的大白菜u盘启动盘插入usb接口(台式用户建议将u盘插在主机机箱后置的usb接口上),
然后重启电脑,出现开机画面时,通过使用启动快捷键引导u盘启动进入到大白菜主菜单界
选择“【02】运行大白菜Win8PE防蓝屏版(新电脑)”回车确认。
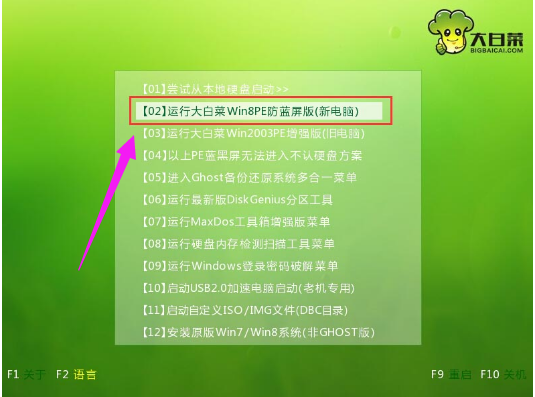
重装系统载图1
登录大白菜装机版pe系统桌面,系统会自动弹出大白菜PE装机工具窗口,点击“浏览(B)”进入下一步操作。
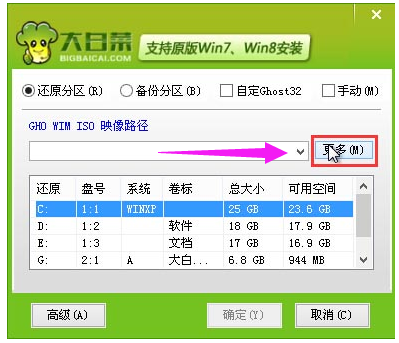
u盘载图2
浏览存放在制作好的大白菜u盘启动盘中的原版win8系统镜像包,点击“打开(O)”进入下一步操作。
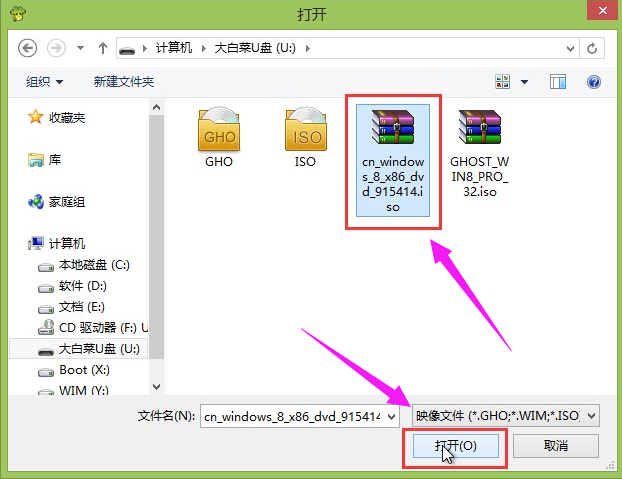
u盘载图3
点击选择好需要安装的系统版本之后,点击选中系统盘,然后点击“确定(Y)”进入下一步操作。
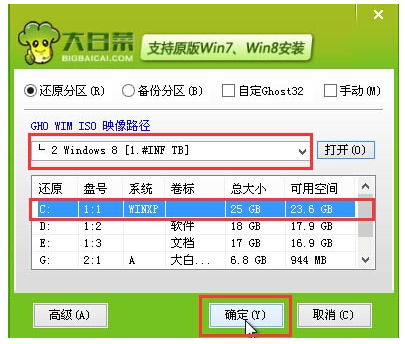
Win8载图4
点击“确定(Y)”开始还原系统操作。
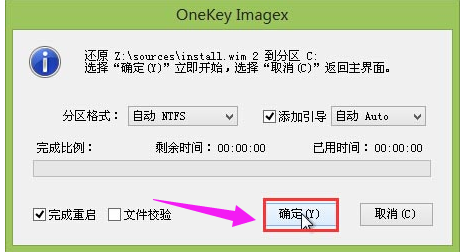
u盘载图5
耐心等待win8系统自动安装完成即可。
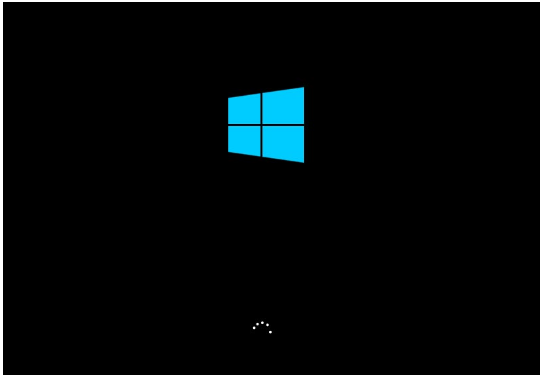
u盘重装载图6
以上就是u盘重装Win8系统的操作技巧。
Win8,u盘,u盘重装,重装系统








