bios设置硬盘启动,小猪教您bios设置硬盘启动操作步骤
- 时间:2018年07月24日 10:14:40 来源:魔法猪系统重装大师官网 人气:16680
小编最近发现小伙伴们有点小塞懂,经过一番调查才发现,原来你们是在找bios设置硬盘启动的操作步骤。那威慑么不来小编这儿呢?我这儿就有呀。不信你们接着往下看,我的bios设置硬盘启动操作步骤就在文章的后面。
其实有些小伙伴不使用bios设置是碍于看不懂英文,但是只要学会了bios设置就会发现用它来重装系统会很简单的。所以小编你今天就来给你们说说bios设置硬盘启动的操作步骤哈~你们就认真地往下看吧~
1.首先,开机,开机画面出现是我们按下bios启动快捷键。
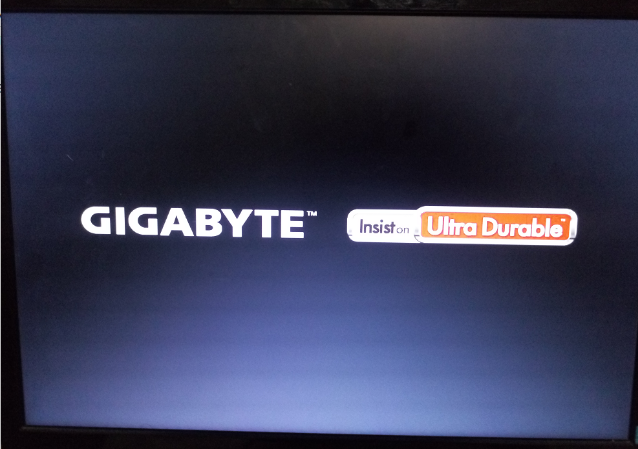
设置硬盘启动载图1
下面小编给你们介绍一些常用的快捷启动键,小伙伴们可以找到相应的电脑品牌启动键哦~~
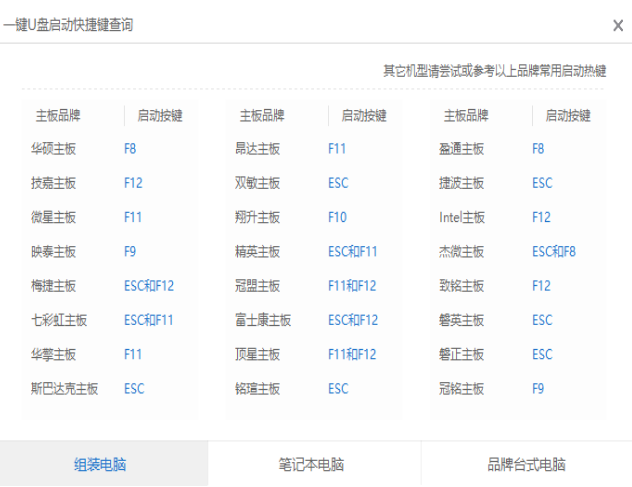
bios设置载图2
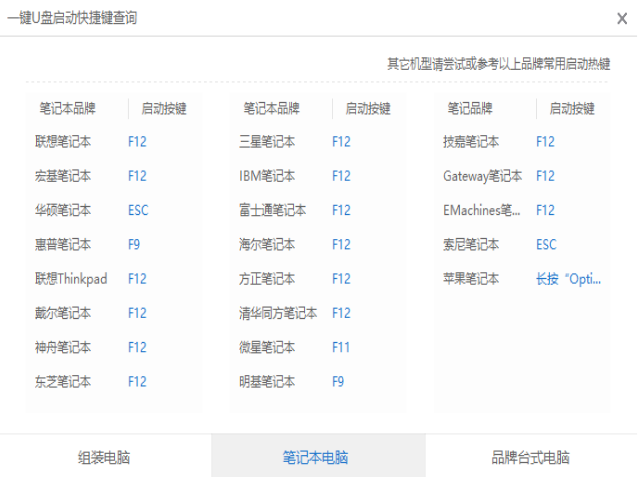
硬盘启动载图3
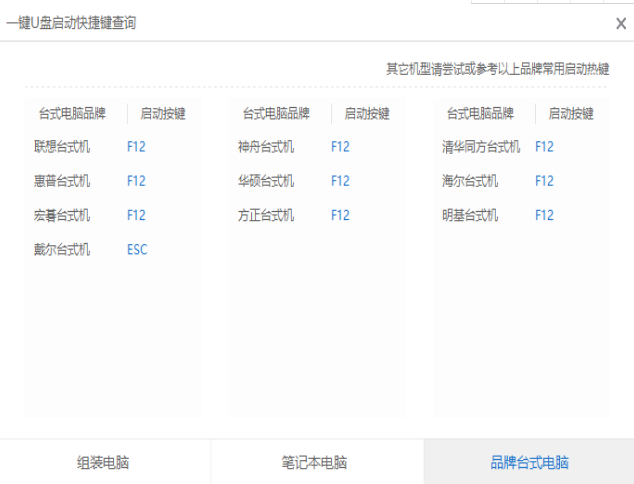
bios设置硬盘启动载图4
2.进入操作页面后,可以看到屏幕右下方的菜单栏,第一行提示【→,←】:select screen;这个是提示我们可以选择菜单,那么,我们点击键盘上的“→”,直到位移到“BIOS”。
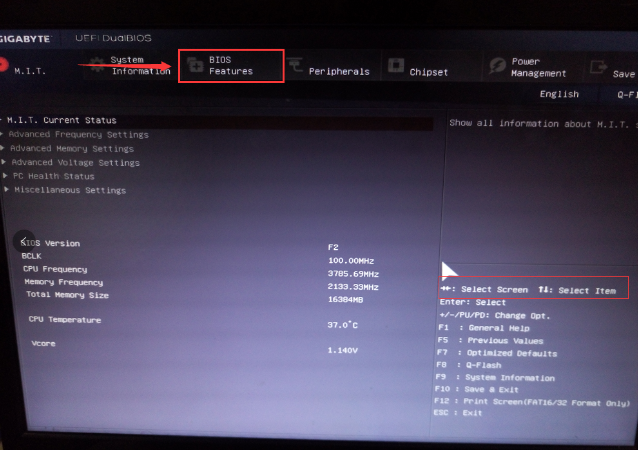
设置硬盘启动载图5
3.看到“↑,↓”:select item;这个表示来选择项目,我们需要将USB所在的启动项选择移至上端,具体操作:用键盘“↑、↓”键移到下图带有“USB”字样的启动项,点击键盘“Enter”选取,再用“↑”键移到如图示的位置,以保证系统能识别。
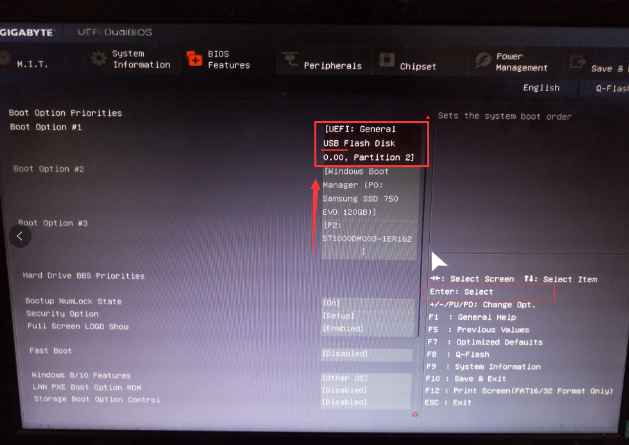
bios设置载图6
4.接着可以看到“Save &Exit”键,也就是保存的意思,图示为F10,按键盘“F10”此时弹出一个窗口确认,直接按回车键“enter”。
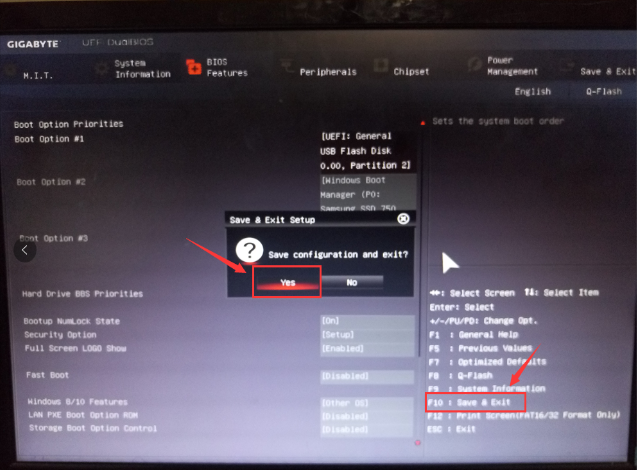
设置硬盘启动载图7
5.接重启进入windows启动管理器,出现PE系统,就意味着BIOS启动项调好了,接下来就可以开始安装系统了
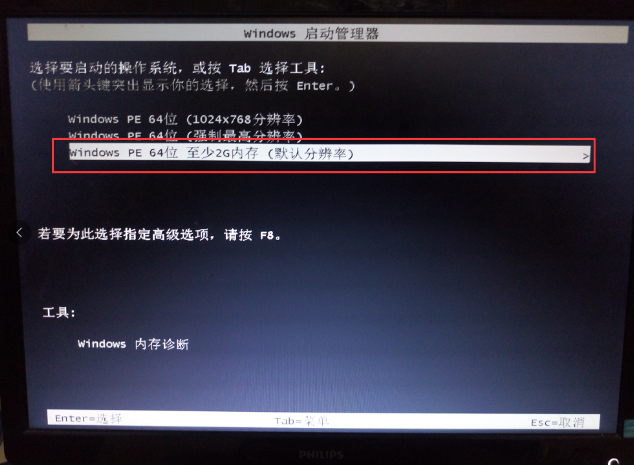
硬盘启动载图8
设置硬盘启动,bios设置硬盘启动,硬盘启动,bios设置








