u盘启动,小猪教您华硕笔记本怎么设置u盘启动
- 时间:2018年08月27日 11:30:30 来源:魔法猪系统重装大师官网 人气:18763
当我们要进行重装系统的时候,我们就可以选择从U盘启动、重装系统。那么怎么设置从U盘启动呢?方法其实并不复杂,对于笔记本电脑来说,主要看品牌对应U盘启动,那华硕笔记本怎么设置u盘启动?有用户就问了,下面,小编给大家介绍华硕笔记本设置u盘启动的操作步骤。
使用光盘安装系统已经越来越少,现在取而代之的是更加方便快速的U盘装机方式,要使用U盘装系统,除了制作U教授U盘启动盘之外,还需设置电脑开机从U盘引导启动进入系统安装界面。那华硕笔记本怎么设置u盘启动?下面,小编给大家讲解华硕笔记本设置u盘启动的技巧。
华硕笔记本怎么设置u盘启动
进入启动盘的方法有两种,华硕快速启动键是esc,很多网友在使用快速启动键之后找不到u盘启动项,进入bios调整,同样看不到u盘。
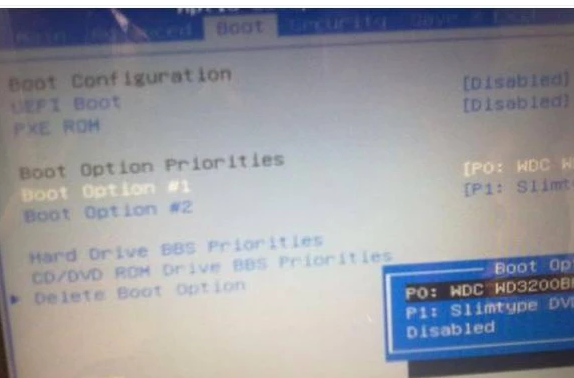
u盘启动载图1
进去后先找到 Hard Drive BBS Priorities 更改硬盘驱动器启动优先级设置,,进入之后,更改boot option #1为你的u盘
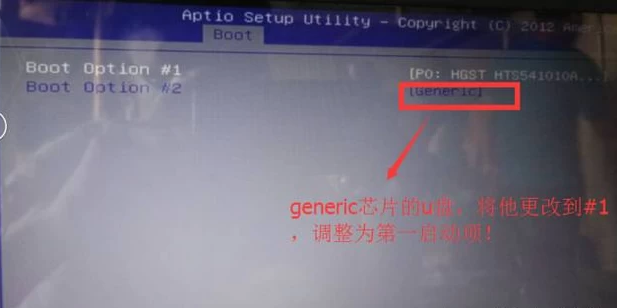
设置启动载图2
然后按f10保存之后,重启电脑,然再次按快速启动键,就可以看到u盘了。
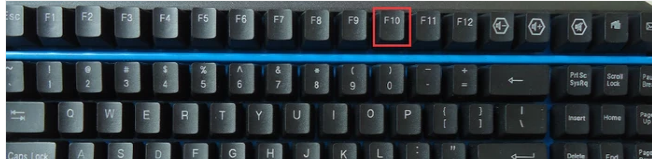
u盘载图3
另外,如果出现以下uefi启动现象,请调整为兼容模式或者使用uefi版本制作启动盘,uefi版本制作方法点我快速转到。调整兼容模式方法如下。

华硕笔记本载图4
按照错误提示,进入Security选项,找到Secure Boot Control选项,将其设置为Disabled ,在回到boot界面,将launch csm设置为enable就能解决问题!调整完成之后界面如下。
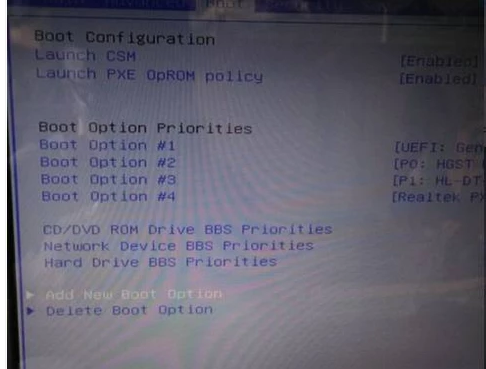
设置启动载图5
以上就是华硕笔记本设置u盘启动的技巧。
u盘启动,设置启动,华硕笔记本,u盘








