u盘如何重装系统win7教程
- 时间:2022年07月05日 16:48:00 来源:魔法猪系统重装大师官网 人气:7621
要不是系统损坏了,很多小白用户都是选择一键重装系统的安装方式,那么如果电脑出现无法开机系统损坏的话,使用U盘重装的教程怎么操作呢?下面小编以安装win7为例,来告诉大家u盘如何重装系统win7教程,大家一起来看看吧。
工具/原料:笔记本电脑,U盘
系统版本:windows7
品牌型号:联想
软件版本:小白一键重装系统 v2290
1、首先下载小白一键重装系统工具制作U盘启动盘(下载地址:http://www.xiaobaixitong.com ),插入你的U盘,选择U盘模式,点击一键制作U盘启动盘。
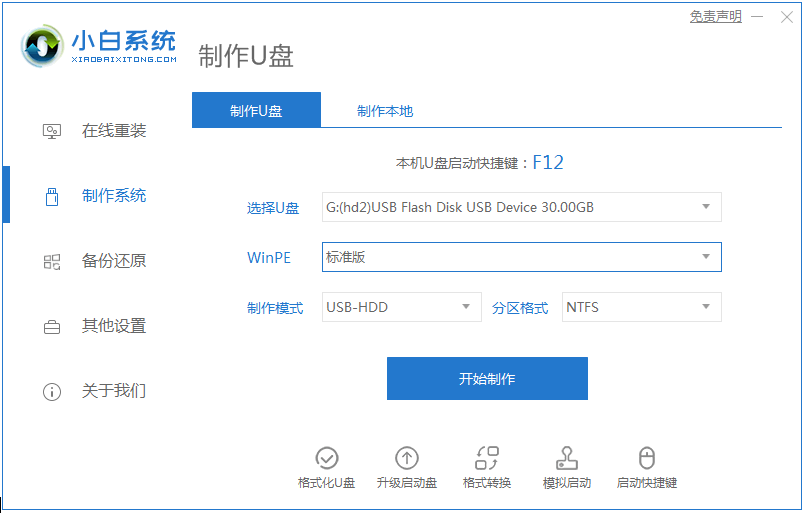
2、选择一个您想安装的操作系统。
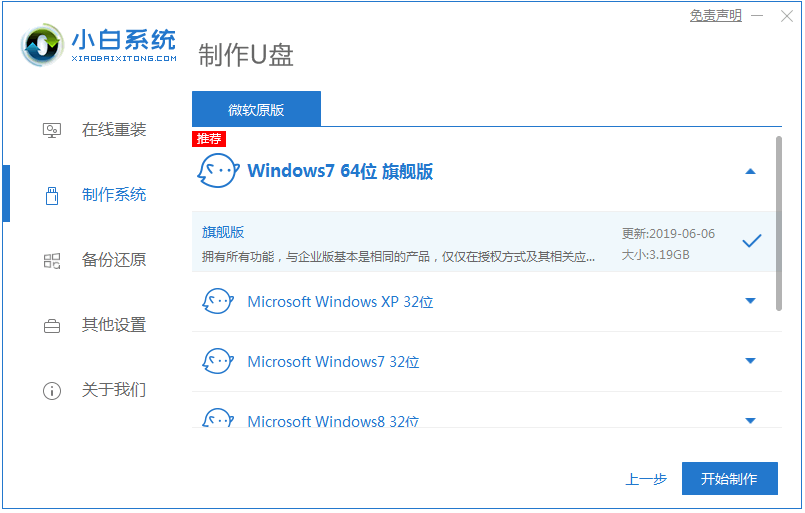
3、开始下载PE系统镜像文件,下载完成后会开始制作U盘启动盘,出现下面的界面说明制作成功了。
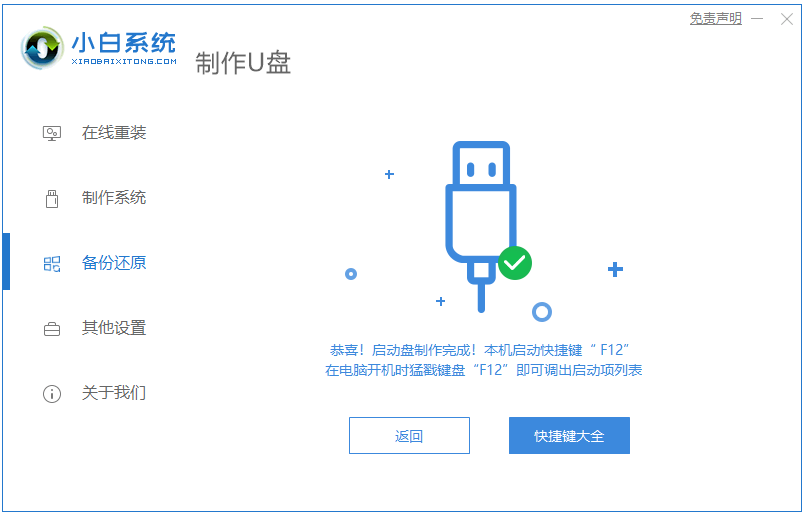
4、重启电脑在开机时不停地按快捷键,在调出来的界面选择USB的选项,(有些没有写USB)就是你的U盘。
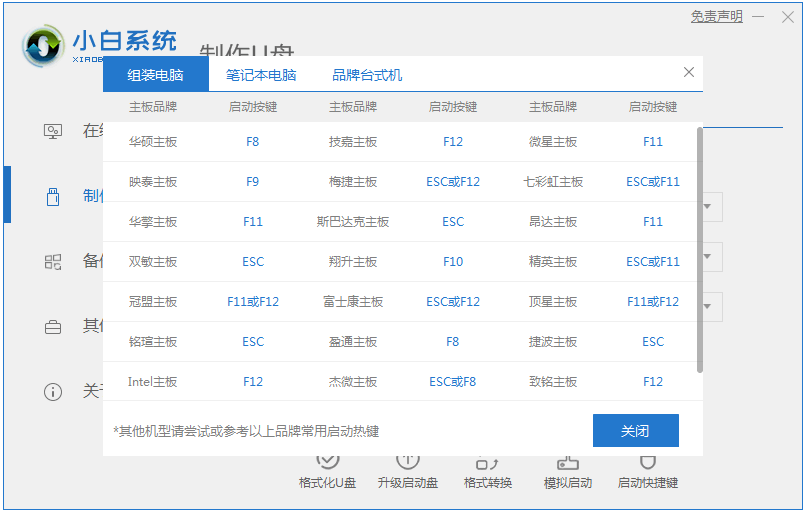
5、进入到PE系统桌面后会自动弹出PE装机工具,这里勾选你下载的Windows系统,目标分区选择你的系统盘(一般为C盘),之后点击安装系统。
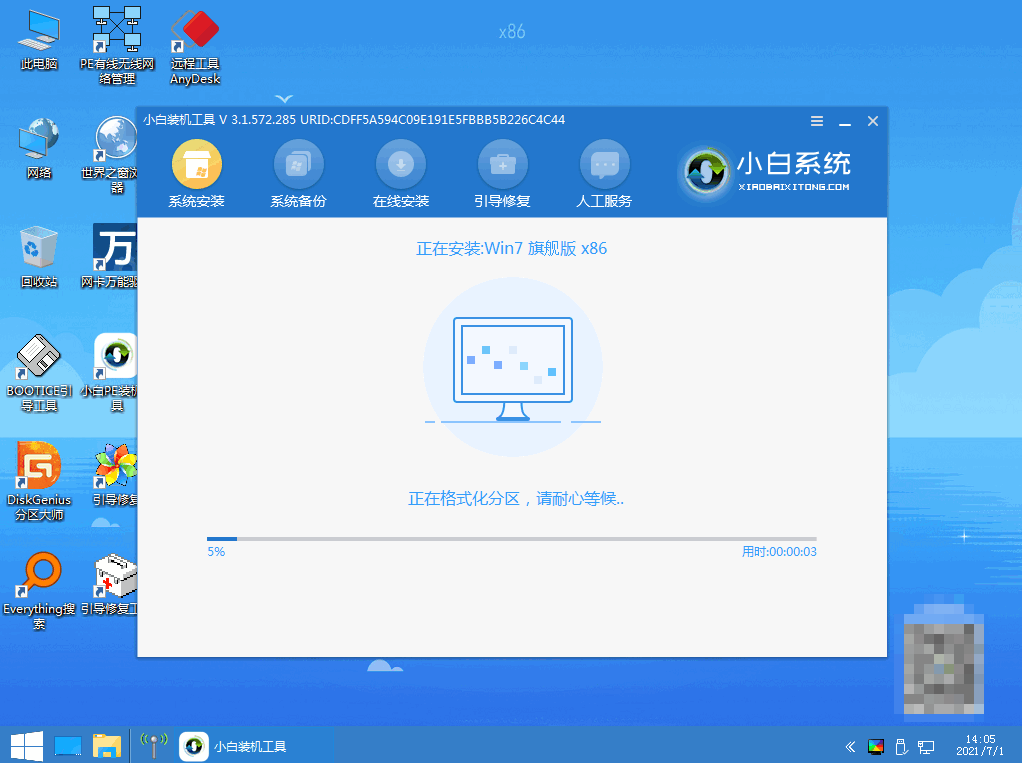
6、耐心等待下载完成准备重启。
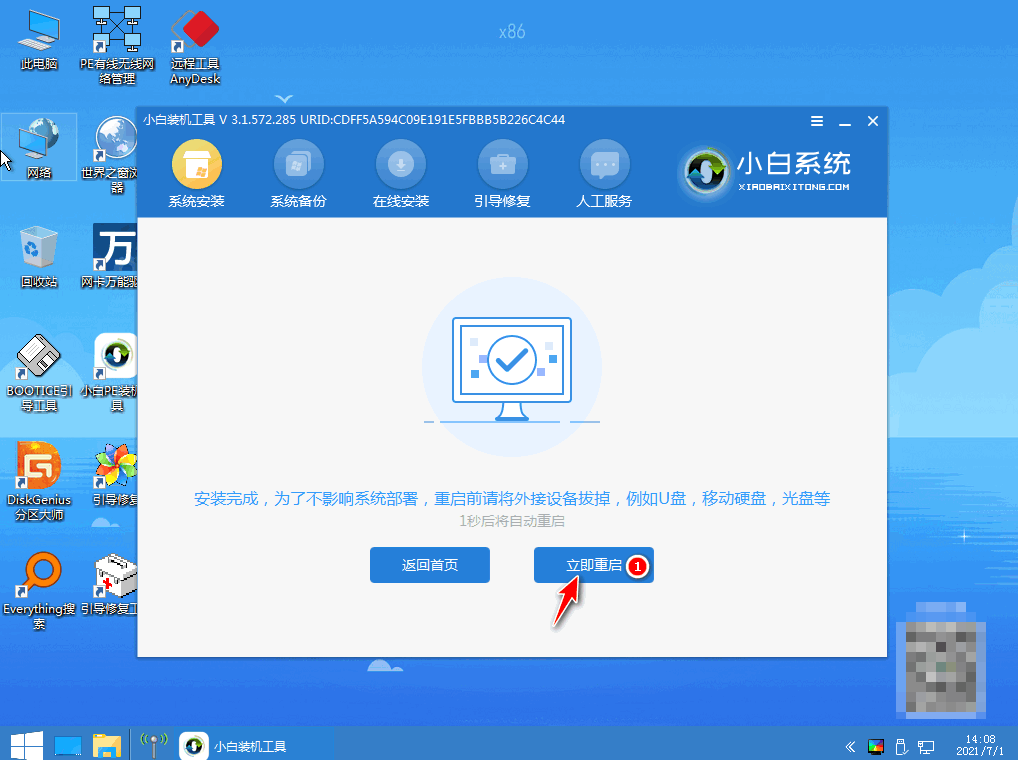
7、最后就能将win7旗舰版系统安装完成啦。

总结:
1、制作一个小白U盘启动盘。
2、接着进入U盘pe系统里面安装win7系统。
以上就是u盘如何重装系统win7教程的介绍啦,希望能帮助到大家。
如何重装系统win7,u盘如何重装win7,u盘重装系统win7








