大白菜u盘装系统win10步骤
- 时间:2022年09月20日 15:17:20 来源:魔法猪系统重装大师官网 人气:6369
大白菜u盘安装系统win10是相对比较简单的安装系统,不过还是有不少网友不清楚大白菜u盘装系统win10的步骤,那么大白菜如何使用u盘装系统win10呢?今天小编就手把手来教大家。
系统版本:windows10系统
品牌型号:华硕
软件版本:大白菜u盘系统
方法
一、前期准备
1、 下载大白菜u盘启动盘,下载并准备好一个大白菜U盘启动盘。
2、 提前准备好win10的镜像系统,如若没有可在网上自行下载,并将镜像复制到大白菜U盘启动盘的根目录或电脑其他分区中(除C盘外)
3、 在大白菜装机工具中查询自身机型的U盘启动快捷键
二、大白菜u盘装系统操作步骤
1、 将U盘插入电脑,开机或重启,出现开机画面时,通过不断地按U盘启动快捷键进入启动项设置,将U盘设置为开机首选
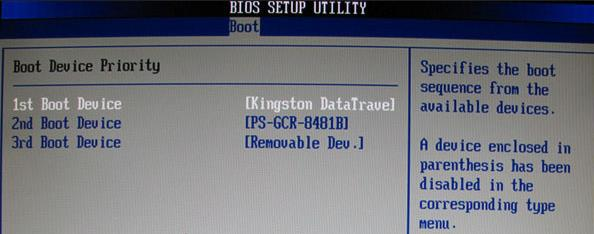
进入大白菜pe系统后,选择“启动Win10 X64 PE(2G以上内存)”选项并回车确认
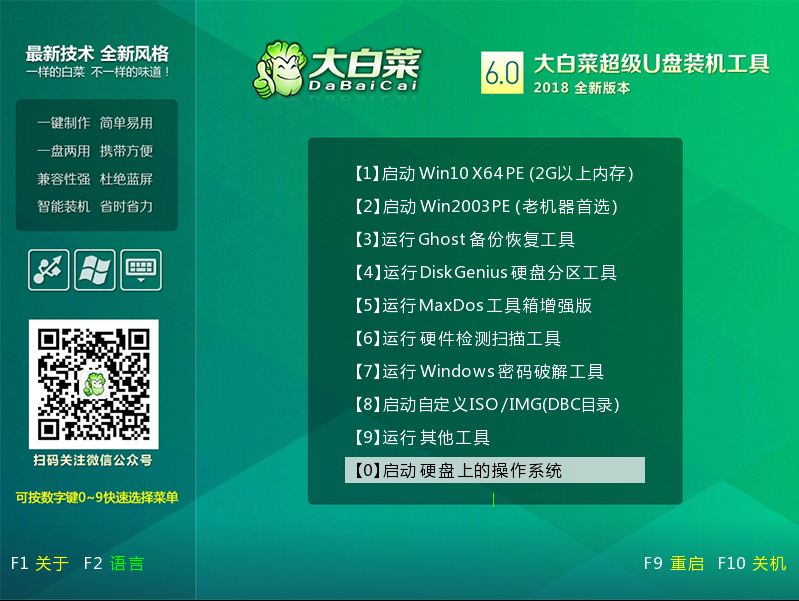
2、 打开大白菜装机软件,在“映像路径”中选中镜像文件并选择win10系统安装位置,通常情况下都是C盘,最后点击“执行”
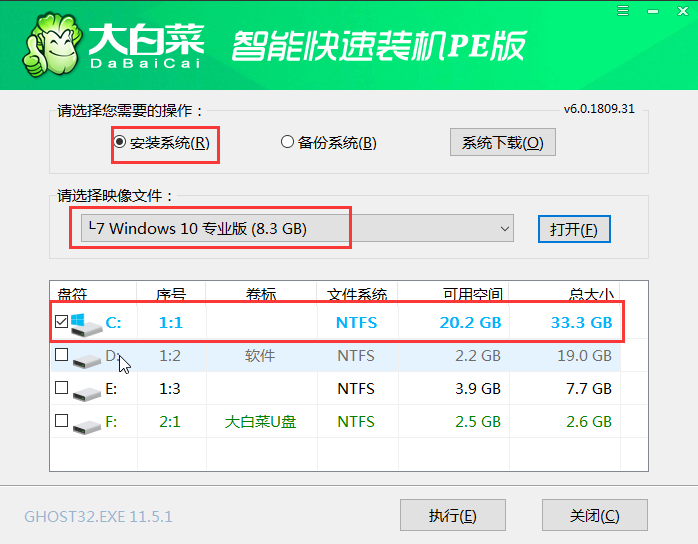
3、 接下来会弹出还原窗口,默认选项点击“是”即可
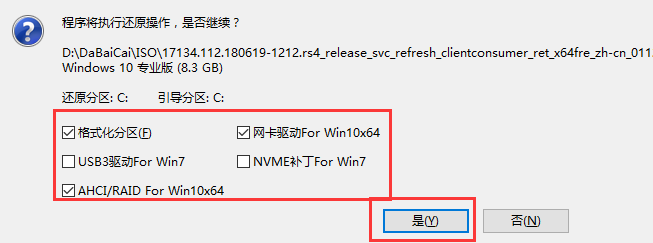
4、 等待win10系统安装完成重启电脑,此时要拔掉U盘,以免重启时再次进入PE界面
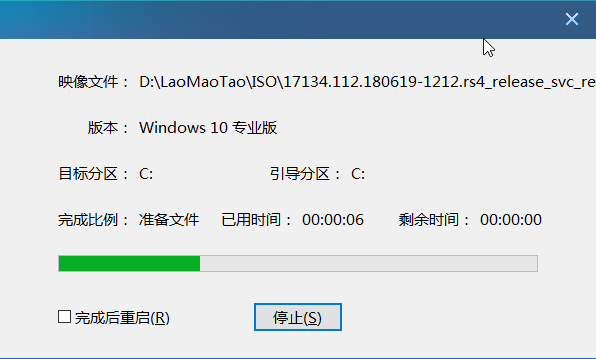
5、 重启后会进入系统部署阶段,等待部署完成进入win10系统桌面
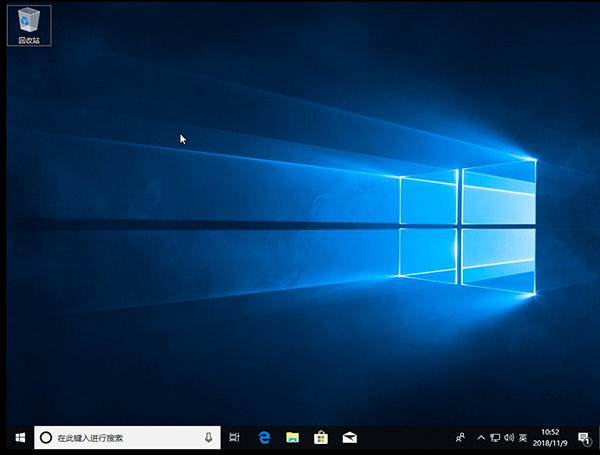
6、打开大白菜装机软件,点击“系统下载”

7、在弹出的窗口中选择所需安装的系统版本,点击“安装此系统”

8、待系统下载完成,点击“立即安装”

9、在弹出的窗口中默认选项点击“是”

10、 等待win10系统安装完成重启电脑,此时要拔掉U盘,以免重启时再次进入PE界面

11、 重启后会进入系统部署阶段,等待部署完成进入win10系统桌面

总结
以上就是大白菜U盘重装win10系统教程,方法简单上手希望对大家有帮助。
大白菜u盘装系统,大白菜如何使用u盘装系统win10,大白菜u盘安装系统win10








