小编教你u盘装系统步骤
- 时间:2022年09月30日 10:17:51 来源:魔法猪系统重装大师官网 人气:19041
使用u盘安装系统是最常见的安装系统的方法之一。那么,u盘如何安装系统?下面,小编就把u盘安装系统的方法带给大家。
品牌型号:笔记本/台式电脑
软件版本:小白一键重装系统 v2290
方法:
1. 首先,提前准备一个8G以上的u盘。
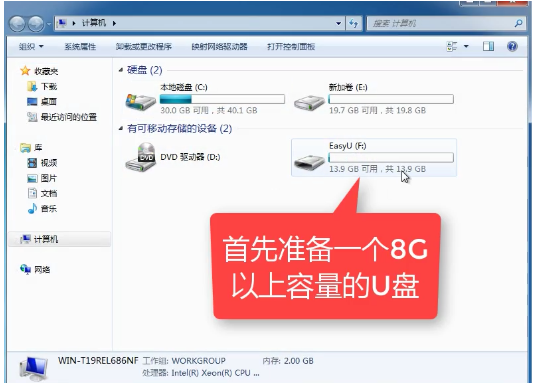
2. 在百度上搜索下载并安装“小白一键重装”软件。
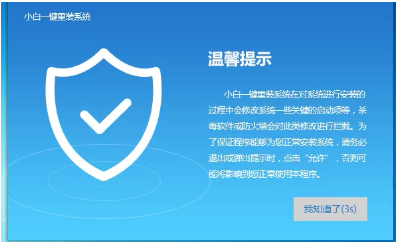
3. 打开软件,选择“U盘启动”,点击U盘模式。
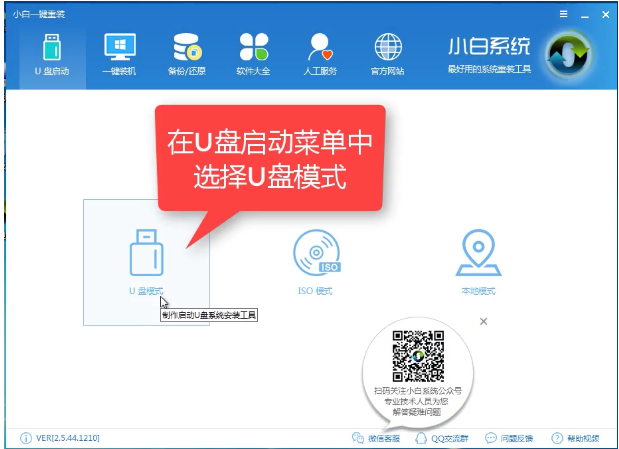
4. 软件识别U盘后,会出现在列表中,勾选。
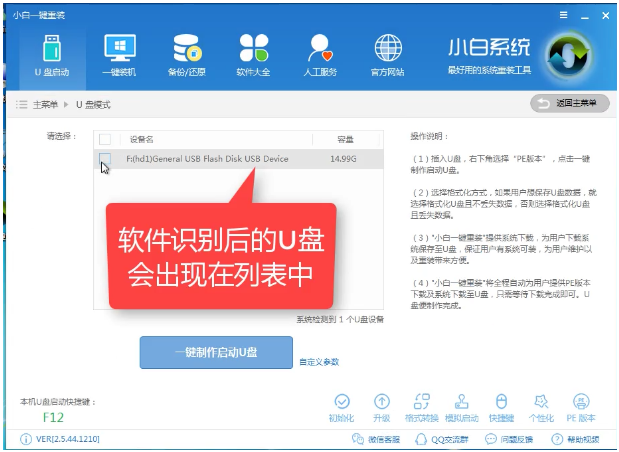
5. 在右下角选择PE版本。
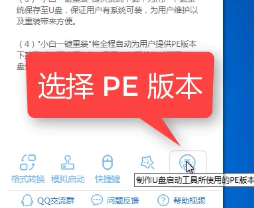
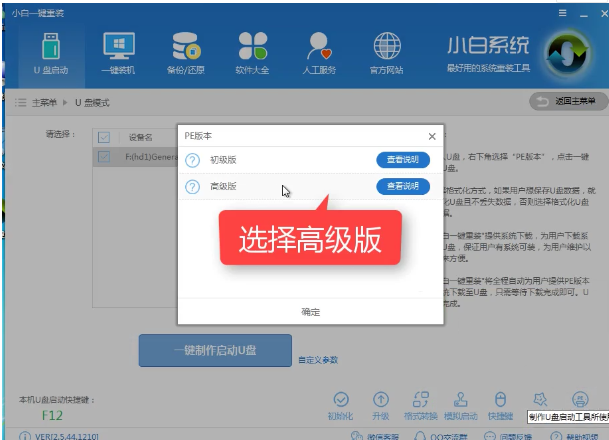
6. 可以定义相关参数。
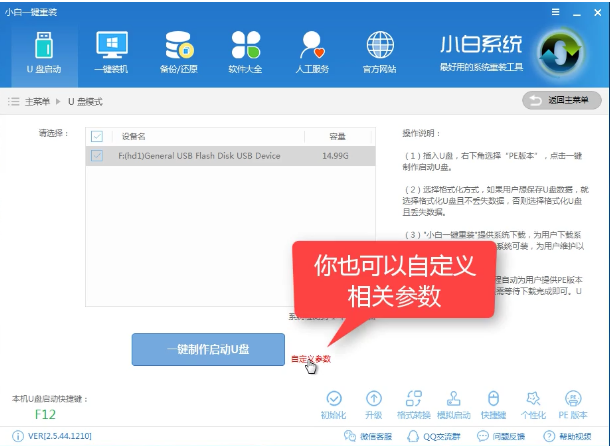
7. 设置好相关设置后,选择一键制作,启动U盘。

8. 在格式化页面中,选择想要的选项。
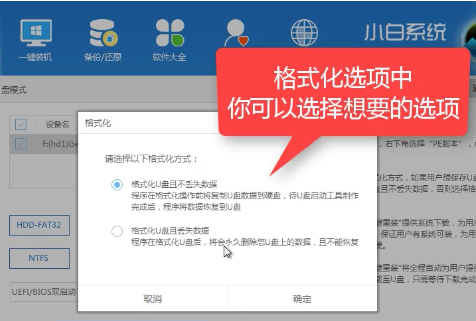
9. 选择想要的制作的系统后,选择“下载系统盘制作U盘”。
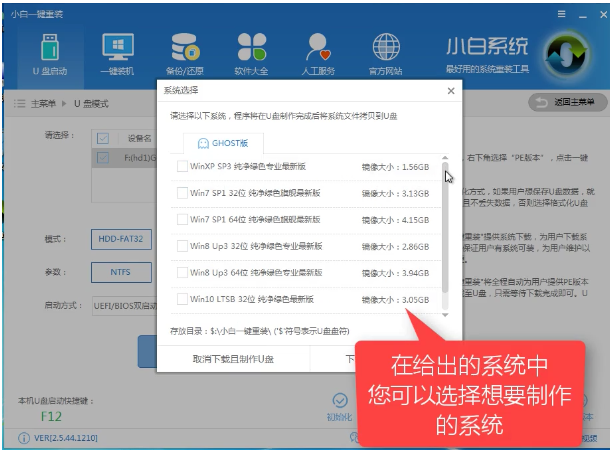
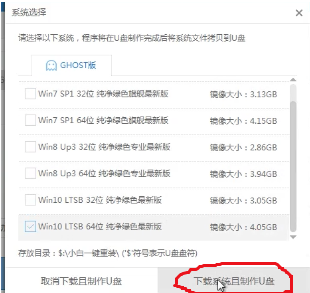
10. 等待制作完成后,点击“确定”。
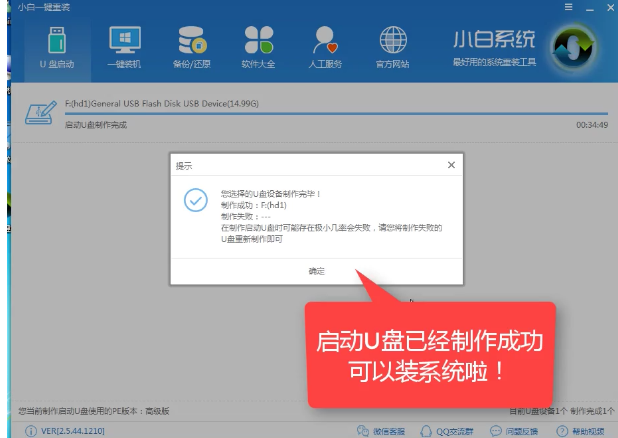
11. 根据电脑品牌,选择开机快捷键。
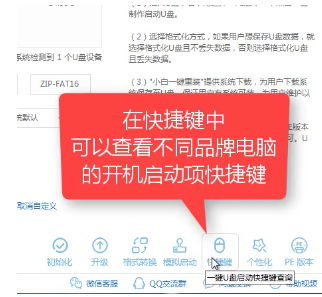
12. 重启系统,安装制作好的U盘。
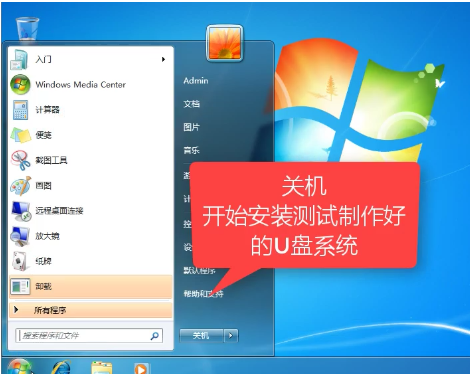
13. 点击第二项。
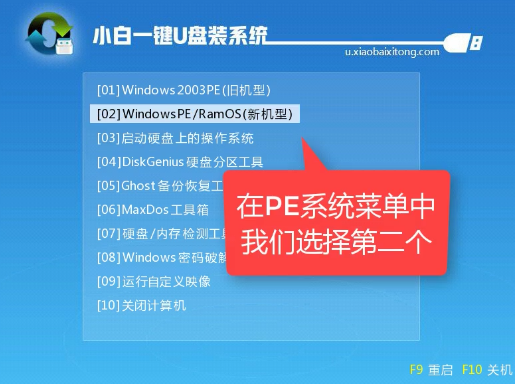
14. 点击第二个。
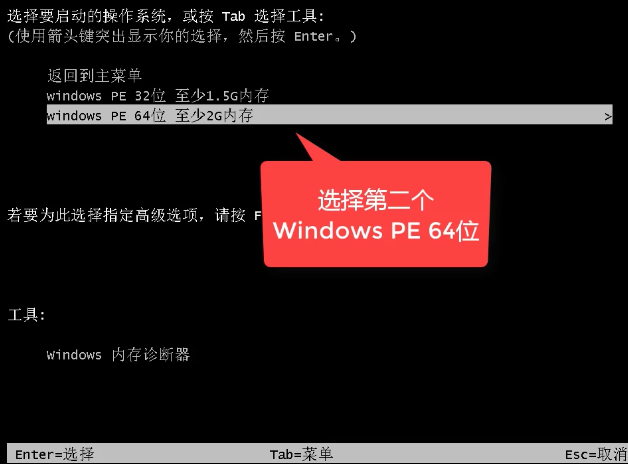
15. 自动检测U盘系统后,选择“安装系统”。
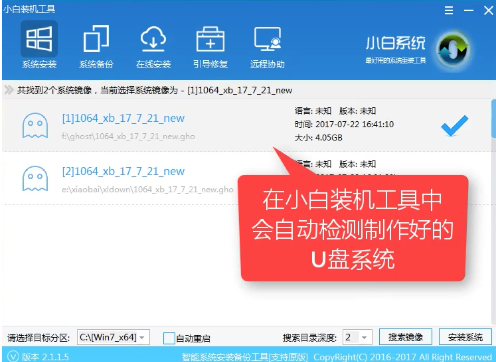
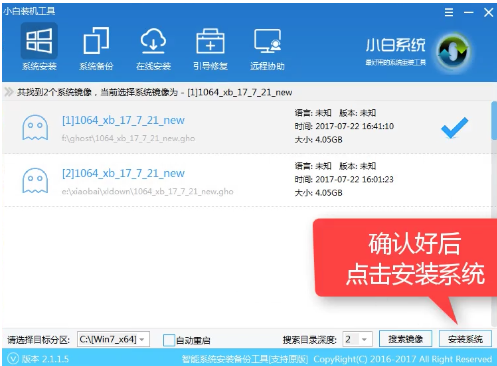
16. 选择目录分区的路径后,选择“继续”。
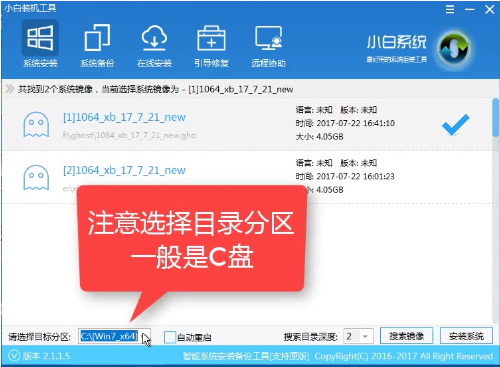
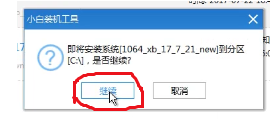
17. 拔掉U盘,点击“重启”。
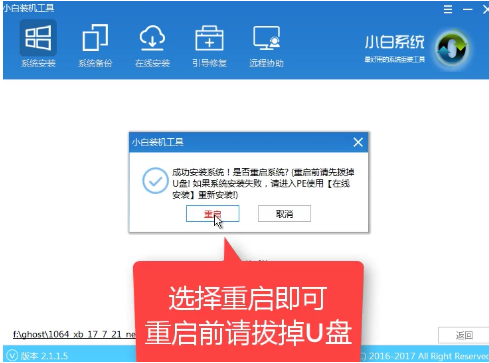
18. 正常重启后即完成安装系统。
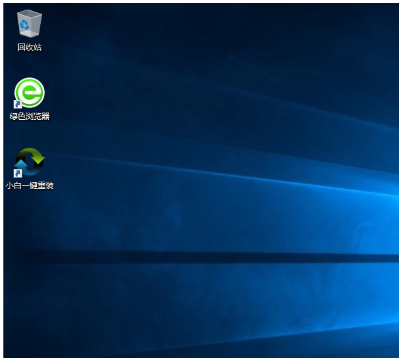
总结:以上就是u盘装系统步骤,希望对大家有所帮助。
u盘装系统步骤,u盘如何安装系统,u盘安装系统
上一篇:u盘启动盘制作后u盘内存变了
下一篇:网页视频怎么下载到u盘上









