u盘装系统教程win10步骤图解
- 时间:2022年11月01日 09:58:27 来源:魔法猪系统重装大师官网 人气:14011
如何用U盘来安装Win10系统?很多用户对用U盘装系统的方法并不是很了解,尤其是这种新出现的安装方法,下面我们就来为大家详细的介绍下用u盘装系统教程win10步骤。
工具/原料
系统版本:win10专业版
品牌型号:惠普14-d046TU
软件版本:口袋装机 v3.1.329.319
方法一、u盘装系统教程win10步骤图解
1、用电脑浏览器搜索口袋装机软件,下载,安装,打开。
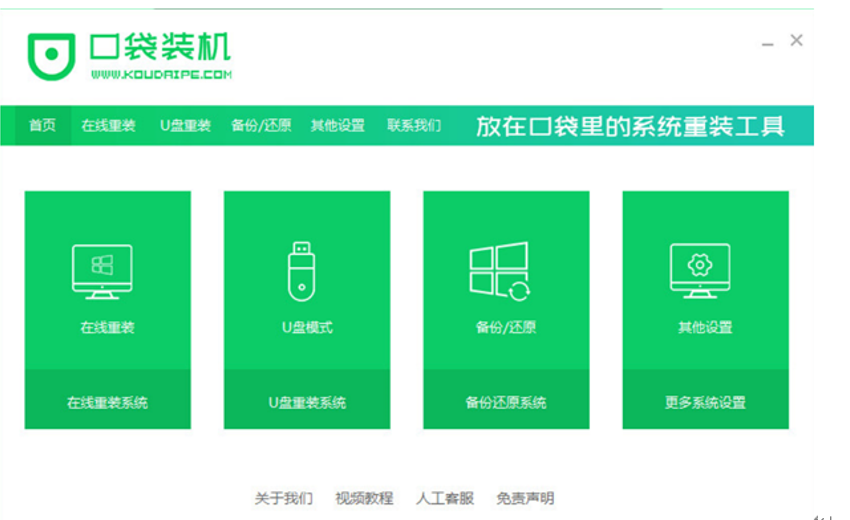
2、打开软件,然后点击制作U盘,选择我们要制作的系统,点击开始制作。
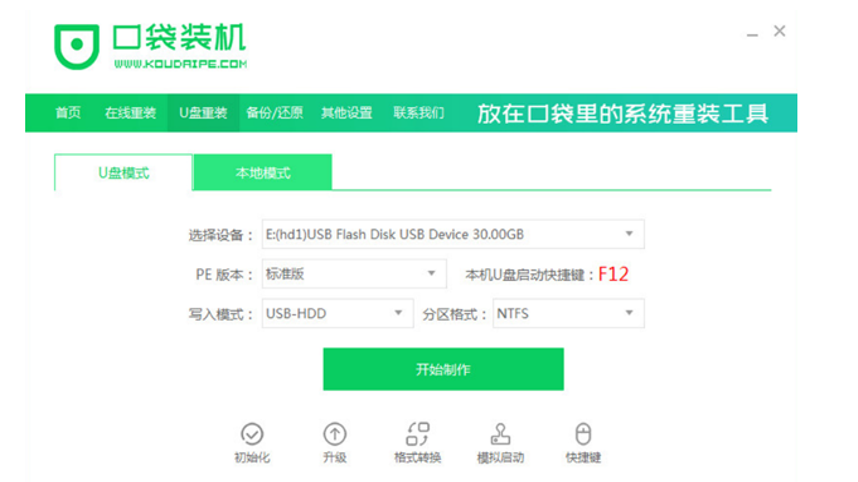
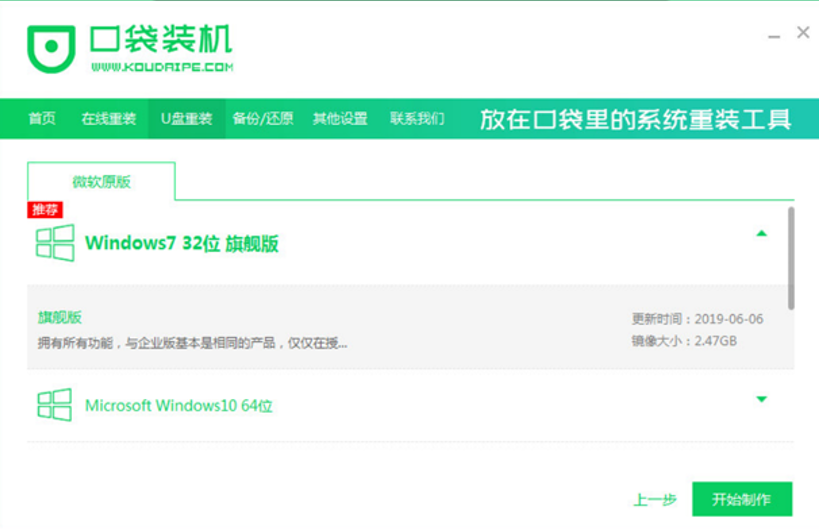
3、当弹出提示窗口时,点击确定。如下图:
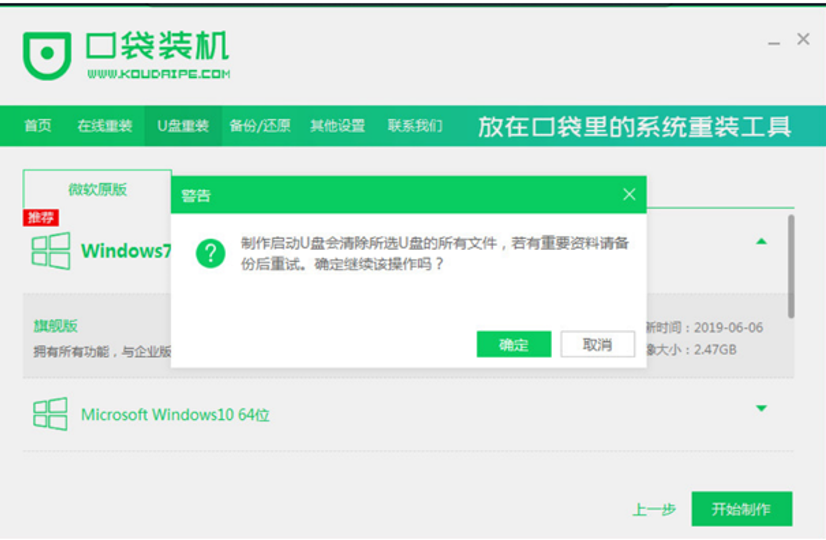
4、等待系统自动自作启动盘。
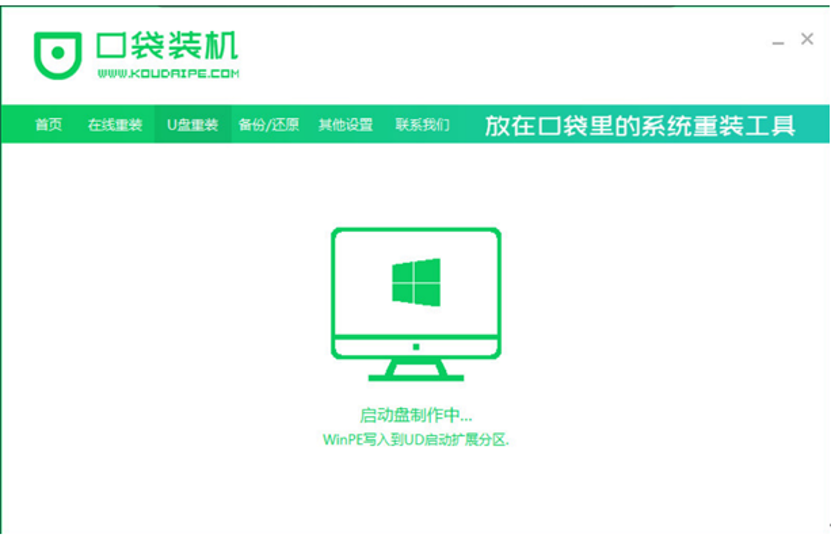
5、启动盘制作成功,提示是否预览,点击取消。
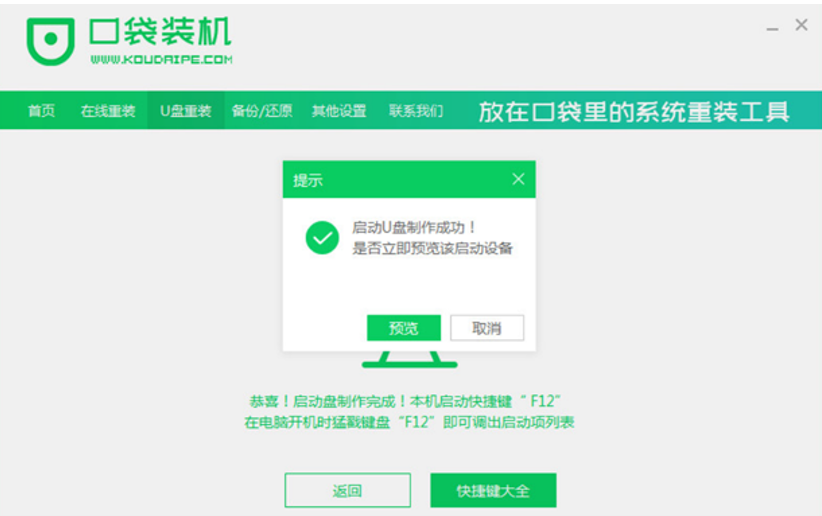
6、将u盘插入要安装系统的电脑,开机按快捷键进入系统,选择USB项如图,回车。
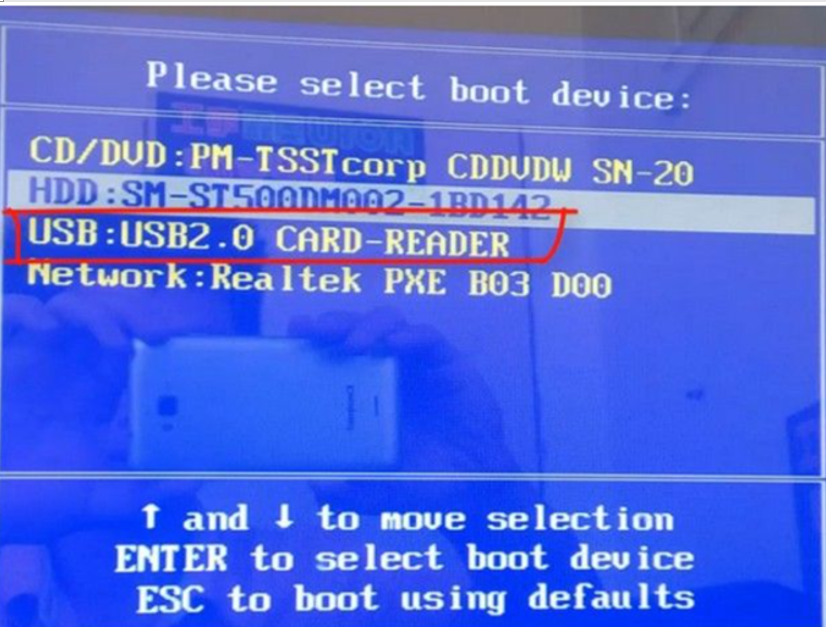
7、等待系统自动安装,完成后拔出U盘,点击立即重启。
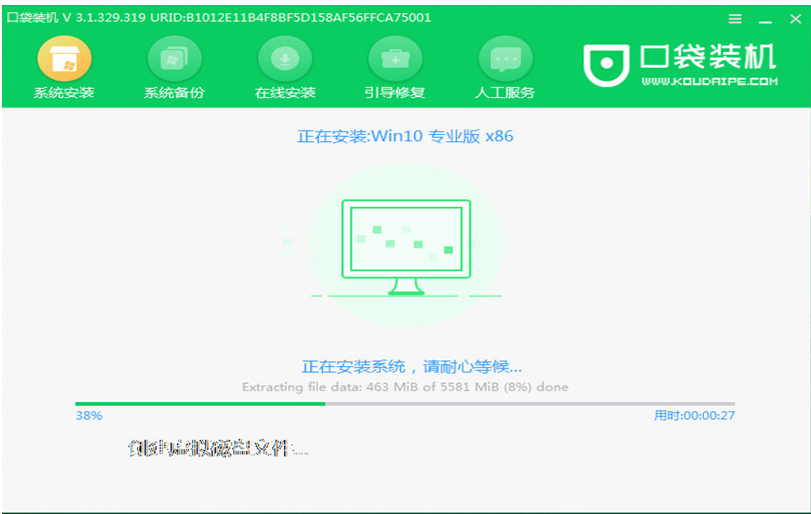
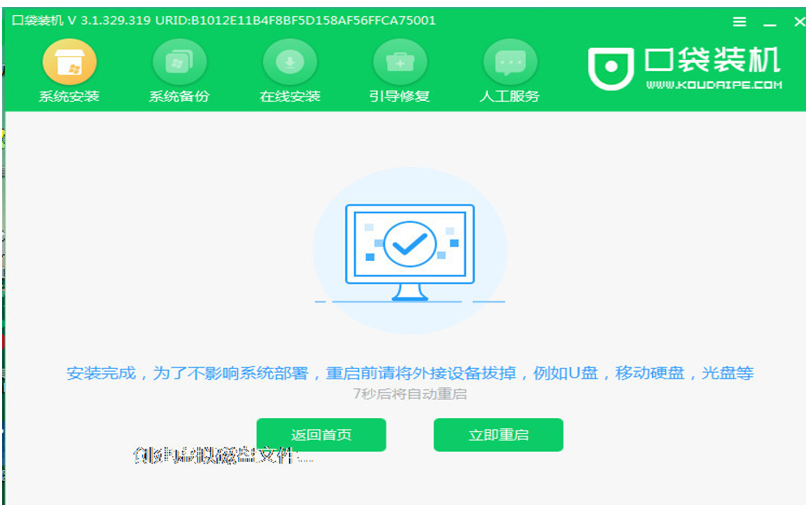
8、等待重启结束后进入系统桌面,安装完成。
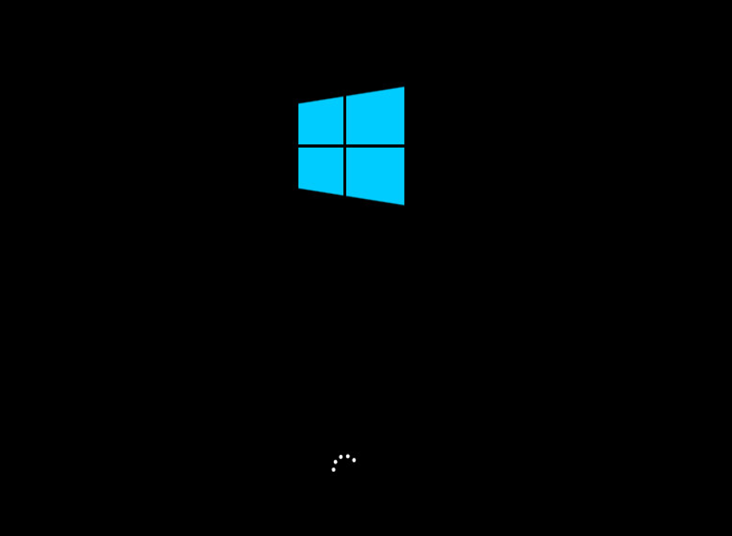
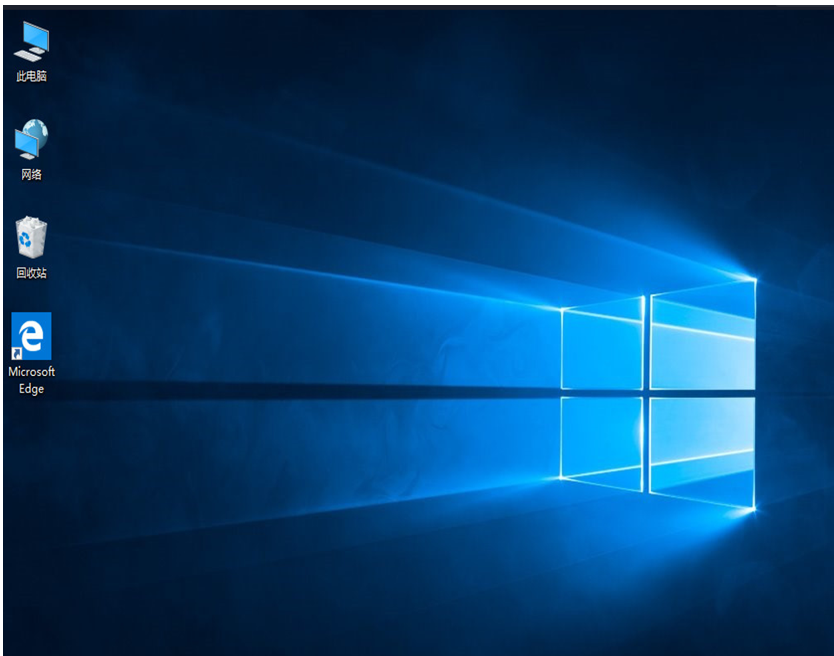
总结
1、用电脑浏览器搜索口袋装软件,下载,安装,打开。点击制作U盘,选择要制作的系统,点击开始制作。
2、当弹出提示窗口时,点击确定,等待系统自动自作启动盘。
3、U盘启动盘制作成功,点击预览,记住自己电脑的启动快捷键,将u盘插入要安装系统的电脑,开机按快捷键进入系统,选择USB项,回车。
4、等待软件自动安装系统完成后,拔出U盘重启电脑,进入系统桌面,安装完成。
u盘装系统教程,u盘装系统win10,u盘怎么装win10








