电脑店u盘启动盘制作工具
- 时间:2022年11月04日 16:28:02 来源:魔法猪系统重装大师官网 人气:16622
u盘重装系统的前提是先制作好u盘启动盘,但是很多网友不知道如何制作u盘启动盘,其实我们可以借助网上的一些工具轻松实现,比如说电脑店u盘启动盘制作工具。下面小编就给大家分享下电脑店u盘启动盘制作工具使用方法。
工具/原料:
系统版本:windows 10
品牌型号:联想小新air 13
软件版本:电脑店装机维护工具
方法/步骤:
步骤一:制作U盘启动盘
1、下载并运行电脑店u盘装机工具,插入U盘。
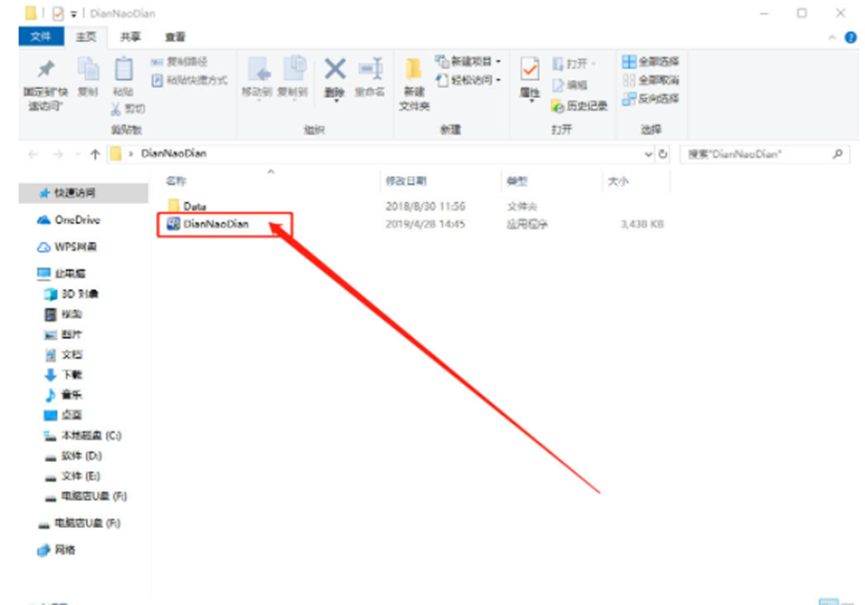
2、选择“u盘启动”,点击需要制作启动的设备,模式选项中选择“USB-HDD”,格式选择“NTFS”。
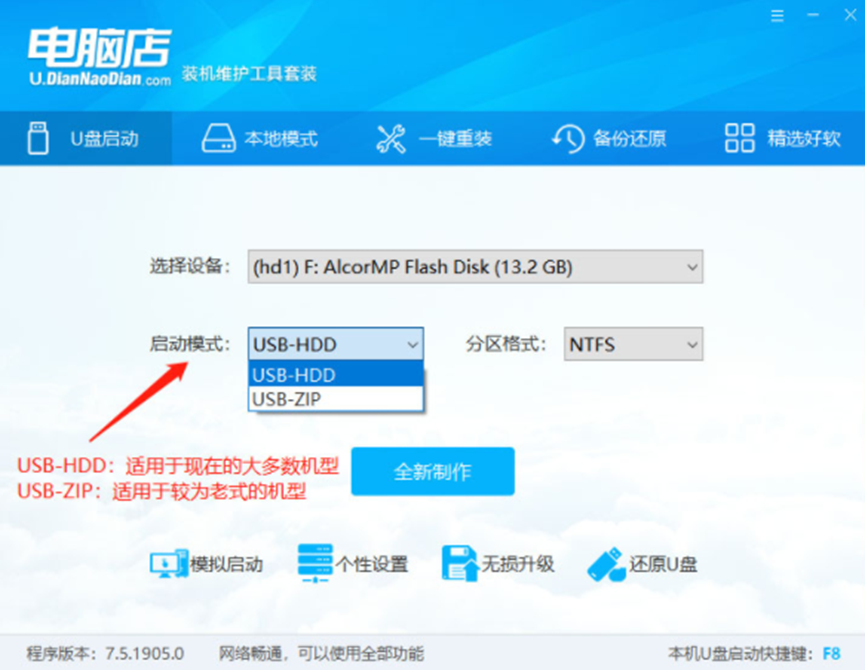
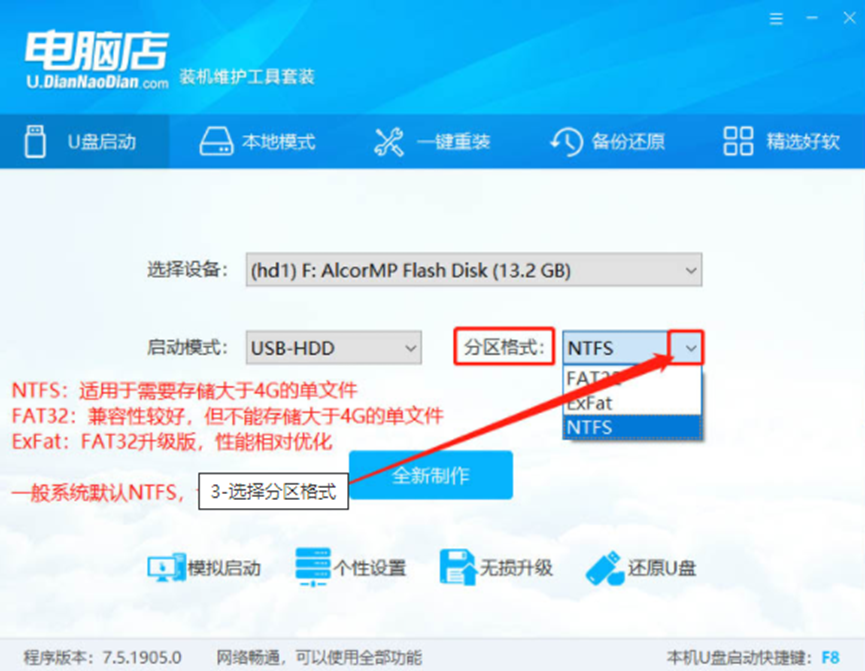
3、点击“全新制作”。
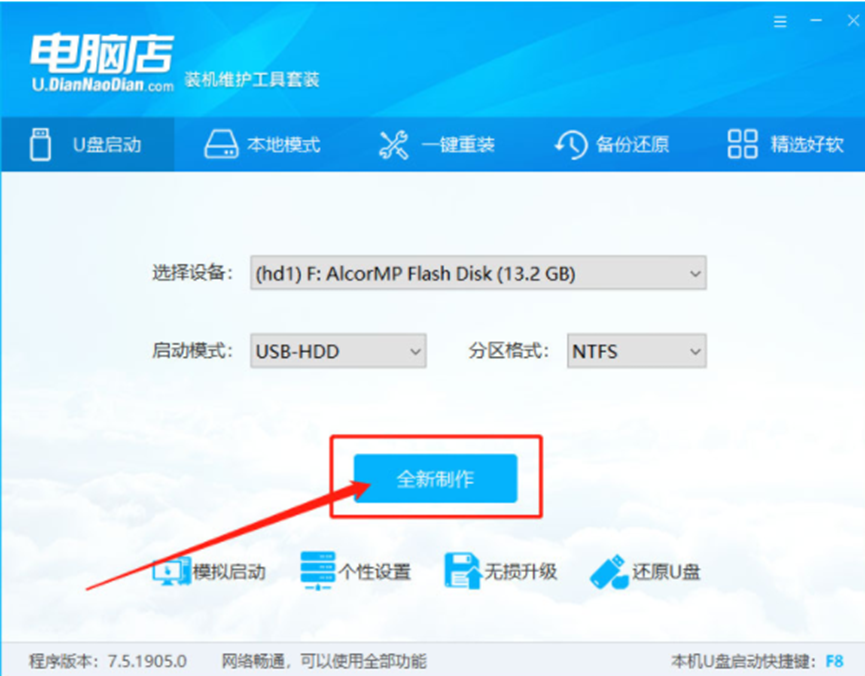
4、在信息提示窗口中,点击“确定“。
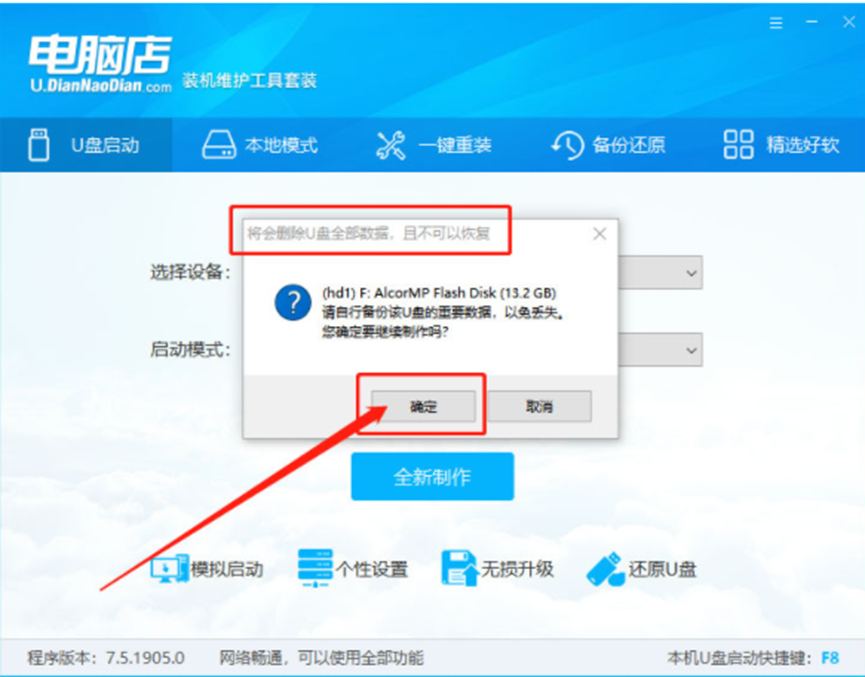
5、电脑店U盘装机工具,会自动对U盘写入电脑店相关数据。
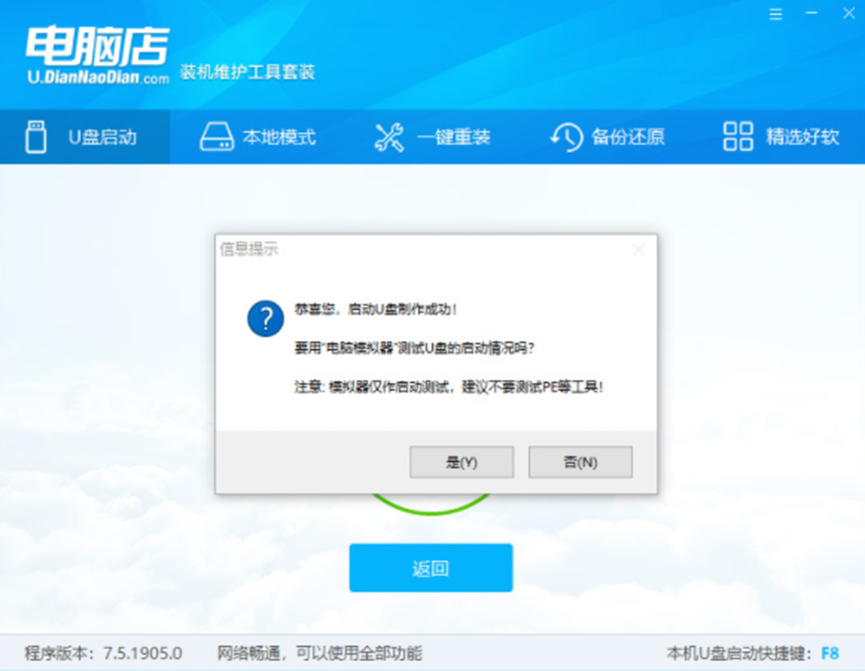
6、完成U盘启动盘制作。下载一个windows系统镜像文件准备安装,下载完毕后存放到u盘启动盘里,随后可开始重装系统。
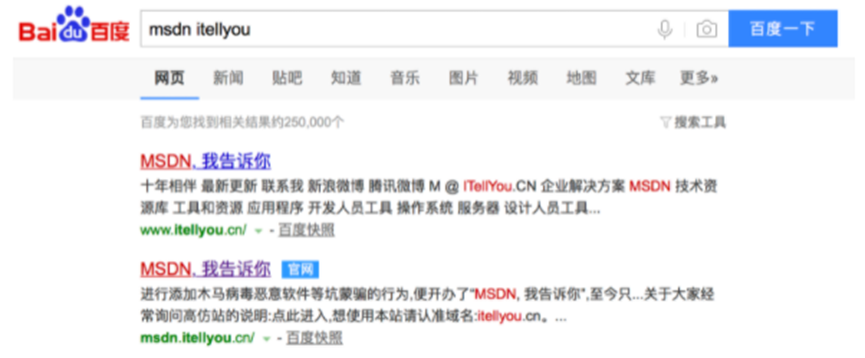
7、下载一个windows系统镜像文件,搜索msdn itellyou进入,在界面中点击“操作系统”,选择需要的系统版本,复制ed2k链接进行下载。
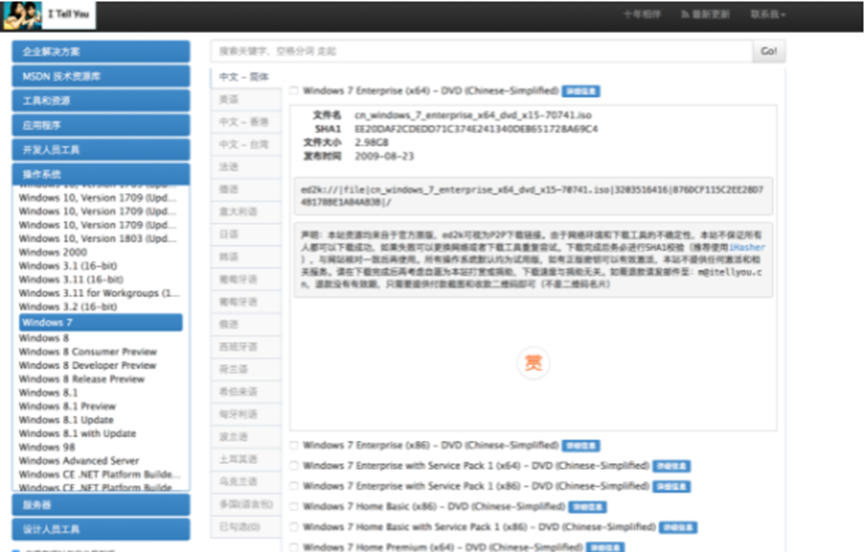
8、下载完成后,找WIN7 ISO/GHO镜像拷贝到U盘目录。
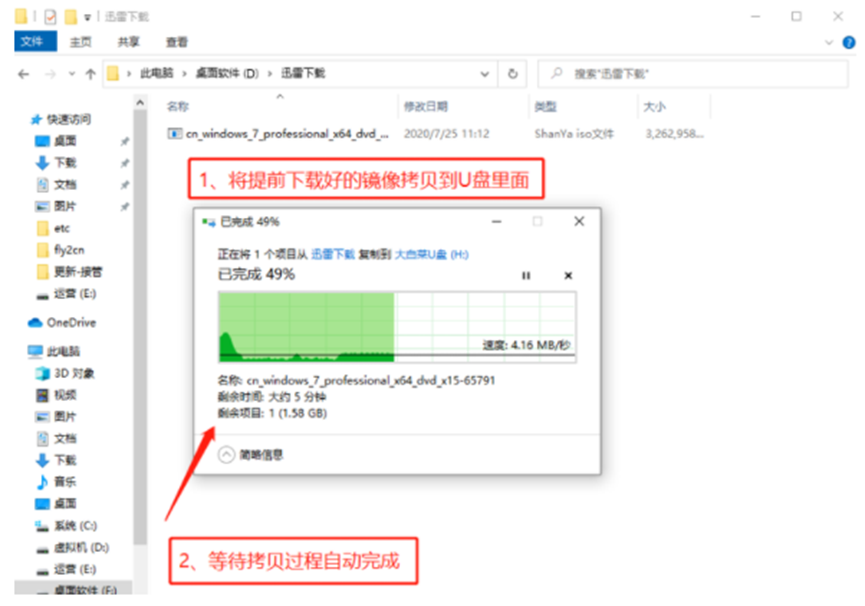
步骤二:U盘设置为优先启动项。
1、查询自己电脑机型的U盘启动快捷键,重启出现开机画面时按下此键,进入优先启动项设置界面,通过“↑↓”键选择U盘选项后按回车键进入电脑店winpe界面,,选择带有USB字样的或者选择自己的U盘名称标识。
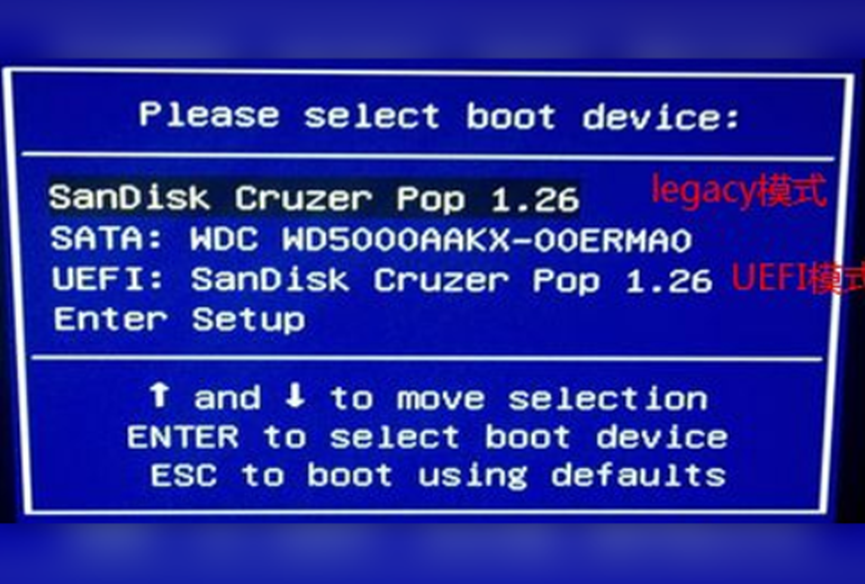
2、进入电脑店主菜单后,通过“↑↓”键选择【1】后回车确认,成功进入winpe。
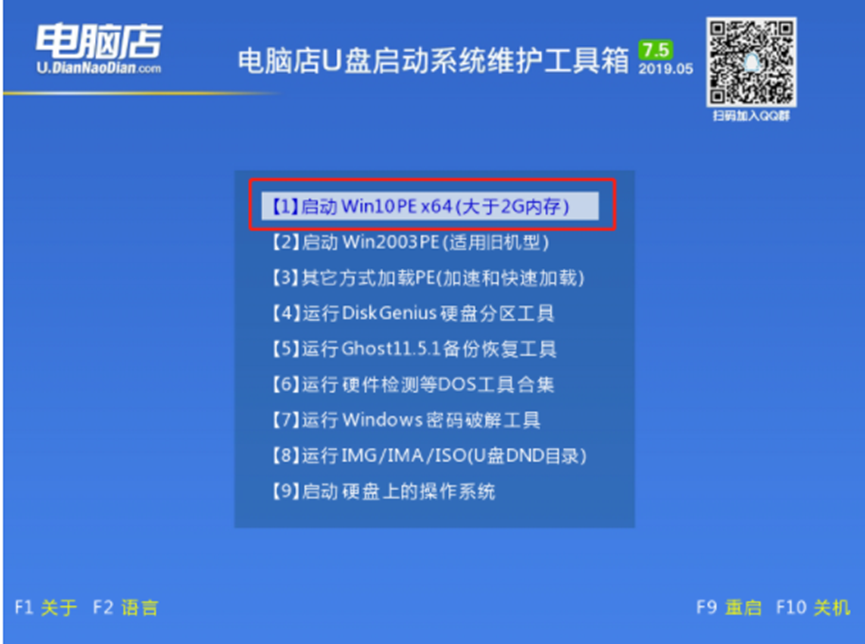
步骤三:开始重装系统。
1、双击“电脑店一键装机”,选择“安装系统”,点击“打开”,找到并选中Windows镜像文件。
2、选择Win 7 系统镜像后,点击“系统盘(c盘)”后点击“执行”。
3、勾选win7系统的网卡和usb驱动安装,点击“是”。
4、进行安装时,勾选“完成后重启”重启电脑并拔掉U盘。
5、等待电脑就会进入Windows系统完成部署。
6、成功安装系统后,电脑会自动激活系统并安装驱动程序,耐心等待部署完成。
总结:
1、制作U盘启动盘。
2、U盘设置为优先启动项。
3、重装系统。
电脑店u盘启动盘制作工具,u盘启动盘制作工具,u盘启动盘制作








