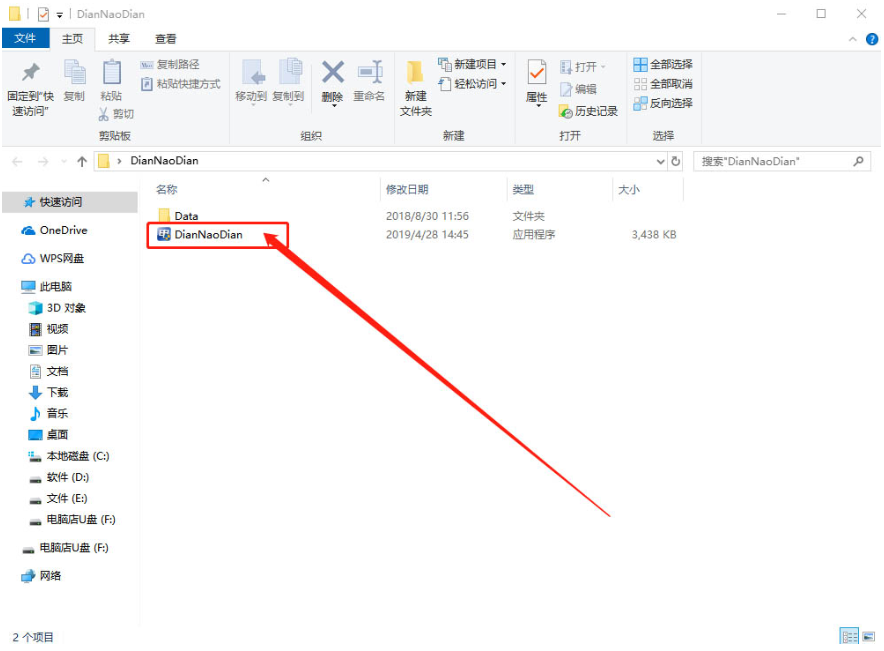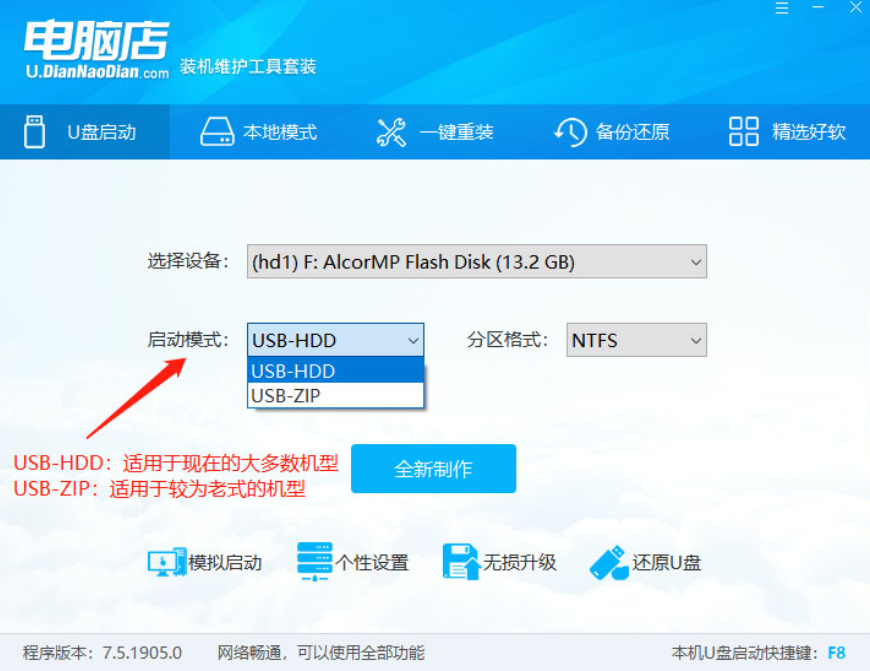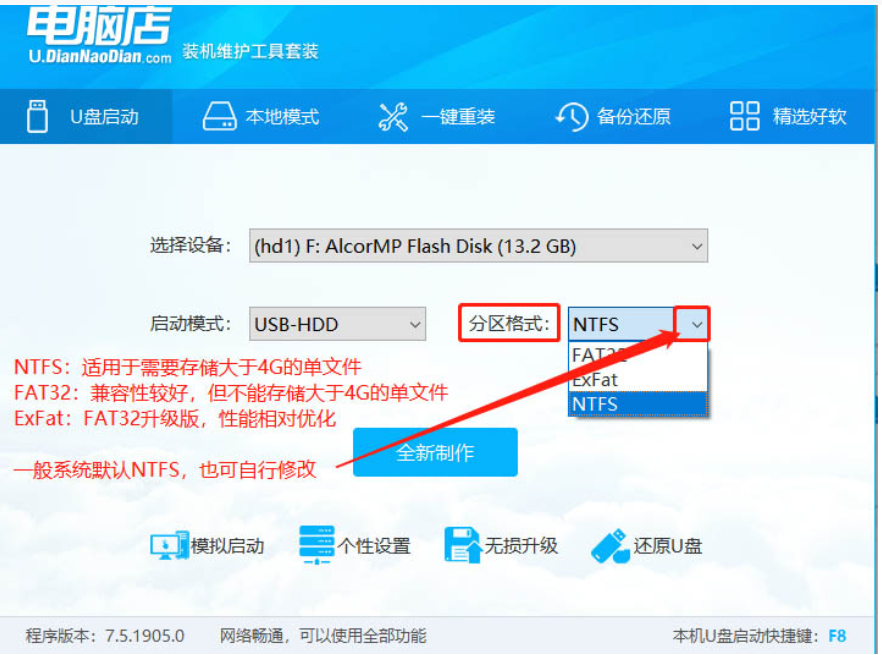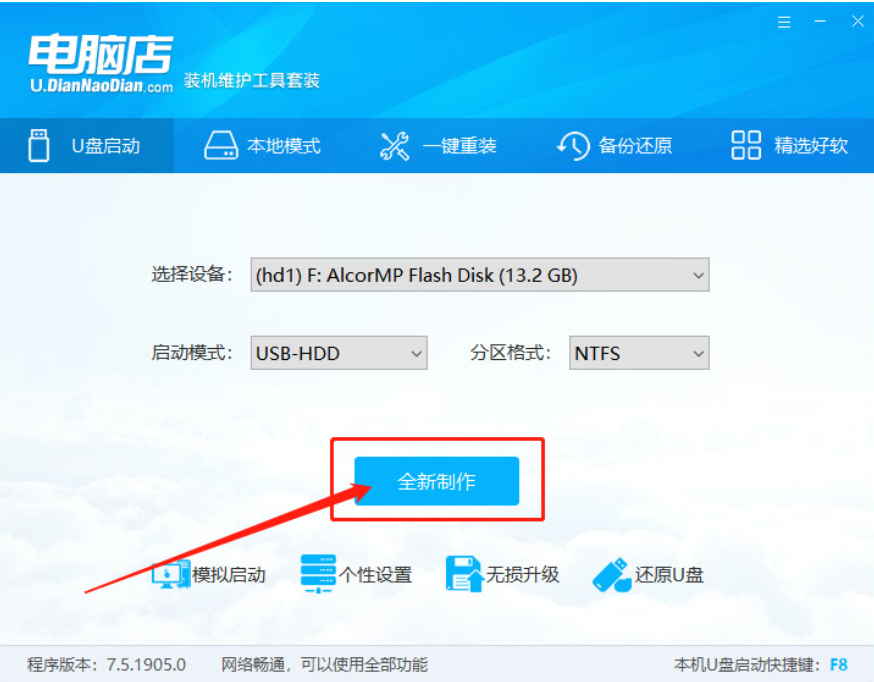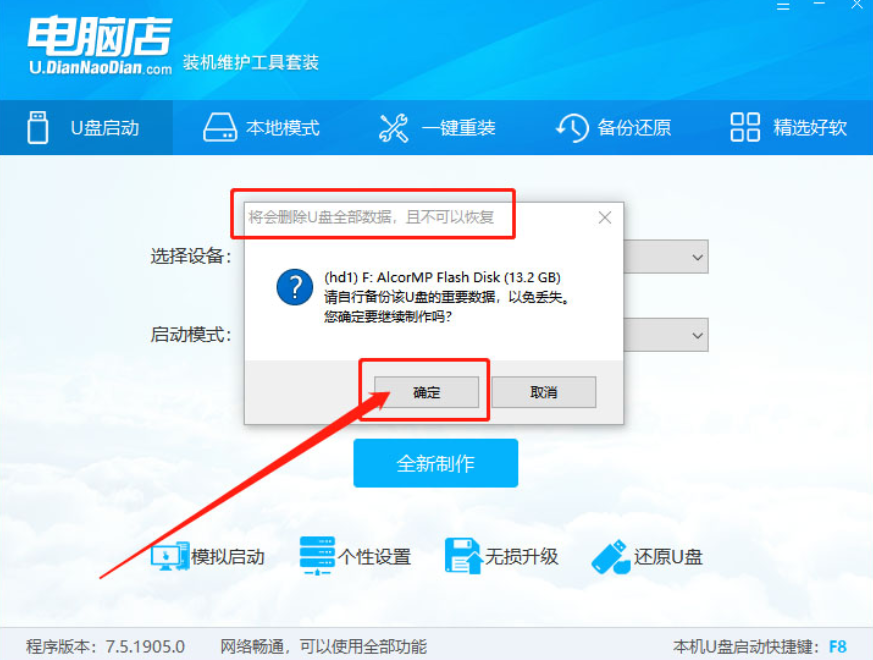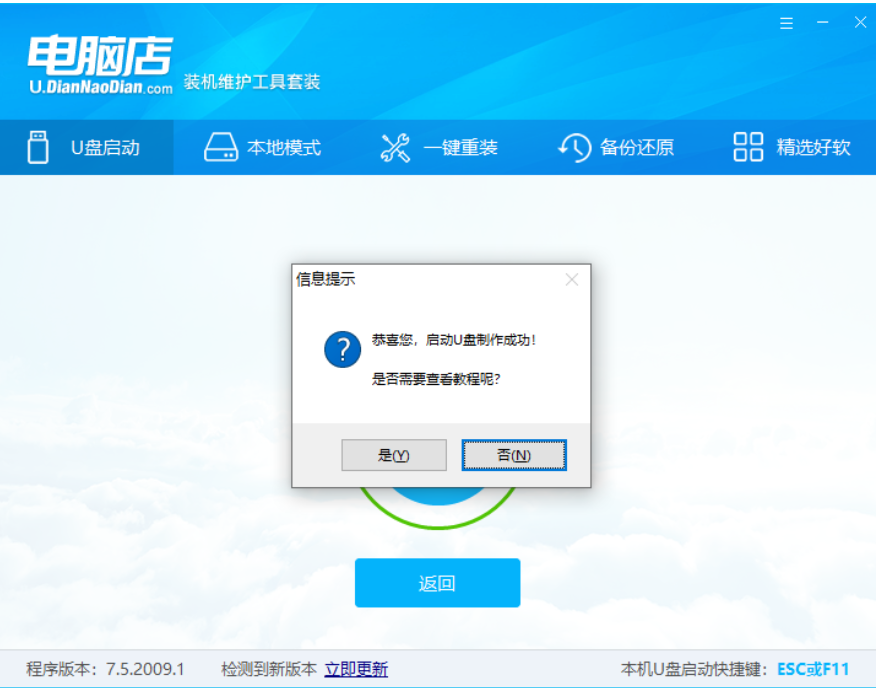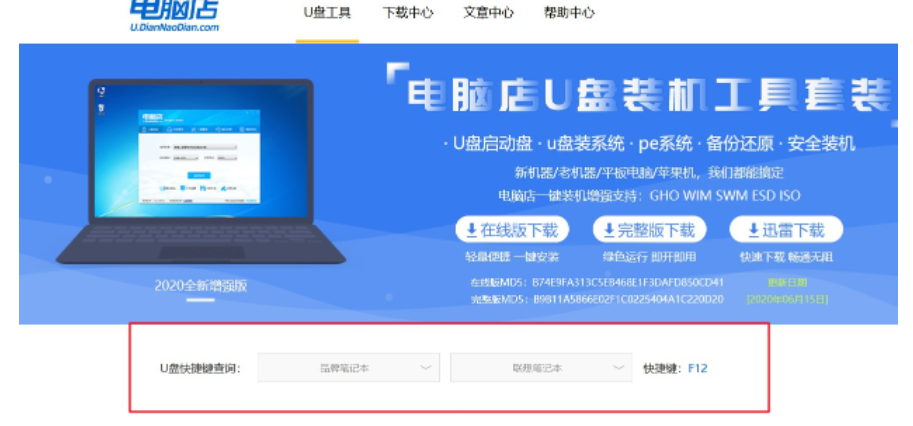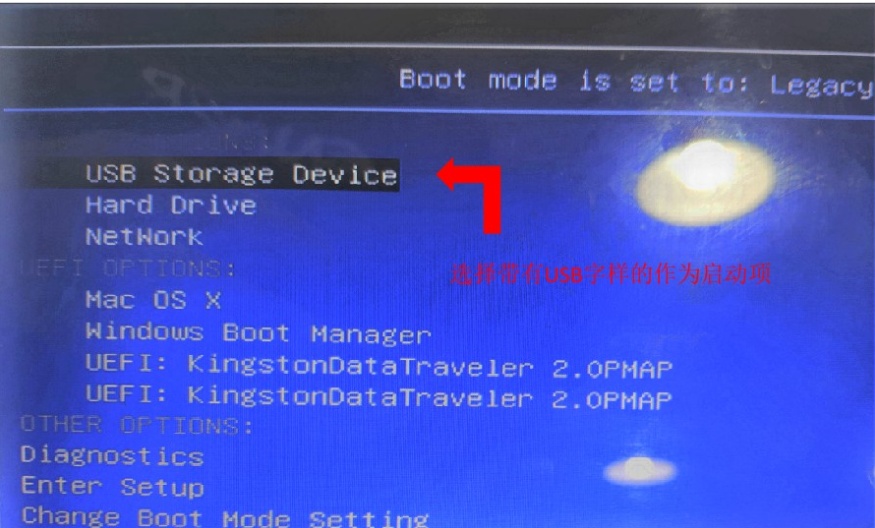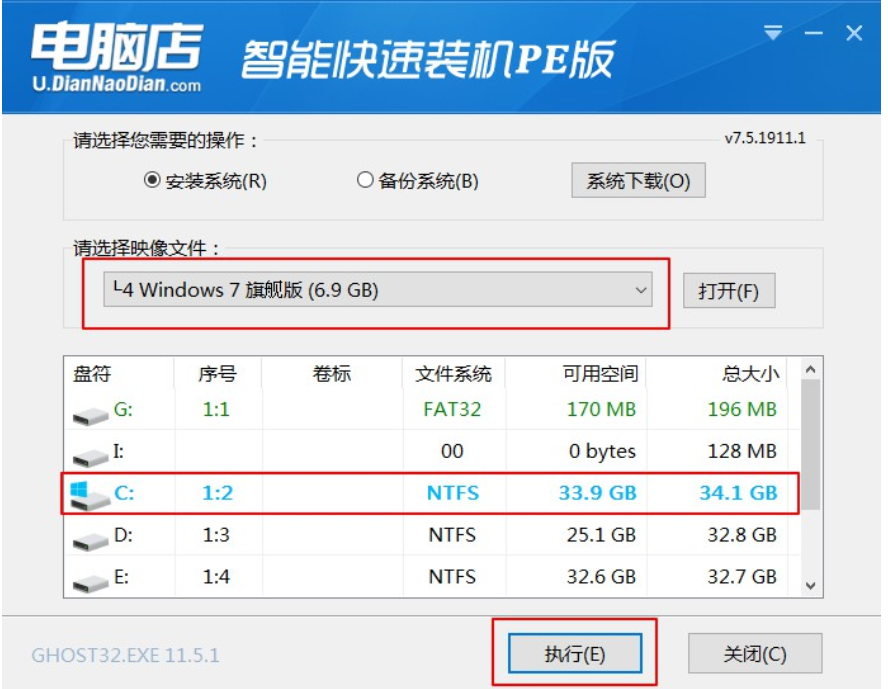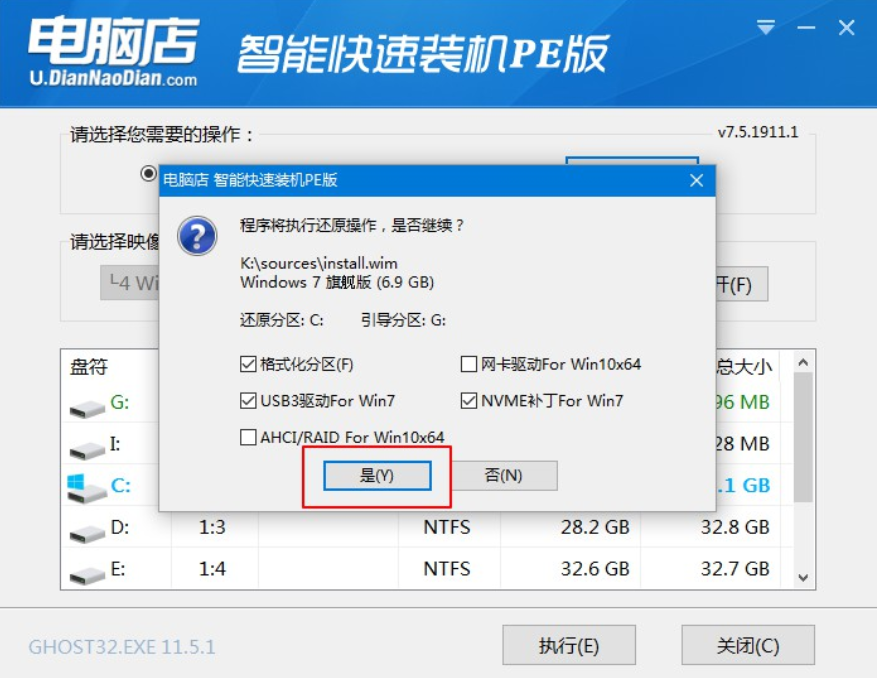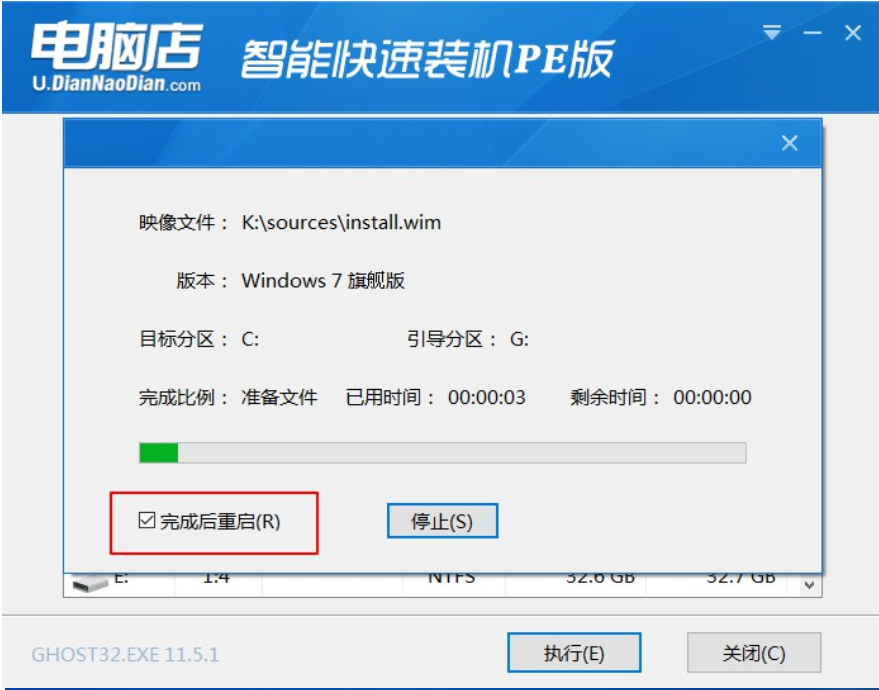u盘安装系统教程是什么
- 时间:2023年02月06日 09:52:08 来源:魔法猪系统重装大师官网 人气:3650
现在电脑已经成为我们日常生活必备的工具,使用久了难免会出现一些小问题,有的时候会涉及到需要重装系统,利用U盘重装系统是最常见的一种方式,下面小编就给大家分享下u盘安装系统教程。
工具/原料:
系统版本:win7旗舰版
品牌型号:宏碁非凡S3X
软件版本:电脑店智能快速装机PE版
方法步骤:
使用电脑店工具的制作U盘功能进行系统win7重装
1、将u盘插入电脑,打开电脑店U盘装机工具软件,确定制作u盘启动盘的设置,其中包括u盘,启动模式以及分区格式。
2、设置启动模式时,要注意USB—HDD适用于现在的大多数机型,而USB—ZIP则适用于较老式的机型。
3、设置分区格式时,要注意NTFS格式适用于需要存储大于4G的单文件;而FAT32兼容性较好,只是不能储存待大于4G的单文件;最后的ExFat则是FAT32的升级版,性能相对优化。
4、如果你也不太清楚应该如何设置,建议保持默认,也就是USB—HDD模式以及NTFS格式,一般都是没有问题的,最后点击“全新制作”即可。
5、之后,会弹出格式化提示,点击“确定”进入下一步。
6、u盘启动盘制作完毕后,可根据提示点击查看教程。
7、我们需要通过u盘启动快捷键设置u盘启动,而不同品牌以及不同型号的电脑u盘启动快捷键都是不一样的,你可以在官网查询电脑型号对应的u盘启动快捷键。
8、插入U盘启动盘,开机或重启电脑,出现开机画面时,迅速按下U盘启动快捷键进入优先启动项设置界面,选中U盘选项为第一启动项,回车进入电脑店winpe 界面。
9、进入电脑店winpe桌面后,打开电脑店winpe一键装机,如下图所示勾选,选中之前已下载的镜像系统,安装在“C盘”,点击“执行”,跳转到第5步。如果你没有下载镜像系统,请继续阅读第4步。
10、之后,就会弹出一键还原窗口,建议默认勾选,点击“是”即可。
11、安装过程中,请你根据提示重启笔记本并拔掉u盘,之后就不需要你进行操作,电脑会自动进入系统部署阶段,需要等待一段时间,最后进入win7系统桌面代表重装成功。
总结:
1、使用电脑店U盘装机工具软件制作u盘启动盘。
2、u盘启动盘制作完毕下载win7系统镜像保存在除了C盘以外的其他盘。
3、插入U盘启动盘启动进入U盘,回车进入电脑店winpe 界面。
4、打开电脑店winpe一键装机,选中之前已下载的镜像系统安装到“C盘”。
5、安装完重启电脑并拔掉u盘,自动进入系统部署,最后进入win7系统桌面即完成。
u盘安装系统教程,u盘安装系统教程是什么,u盘安装系统教程和步骤