u盘笔记本重装系统步骤
- 时间:2023年09月16日 20:25:18 来源:魔法猪系统重装大师官网 人气:8765
笔记本电脑使用时间长了以后难免可能发生一些问题从而导致运行的速度越来越慢,系统运行时频整死机瘫痪不能使用等等一系列的故障问题,如果不能找到对应的原因进行解决的话,这时最好的方法就是重装系统笔记本,今天小编就给大家分享简单高效的重装系统笔记本教程。
工具/原料:
系统版本:win7
品牌型号:联想小新air13
软件版本:魔法猪装机工具
方法/步骤:
一、u盘启动盘制作
1、将我们下载好的魔法猪一键重装系统打开,插入u盘,点击制作系统,点击开始制作。
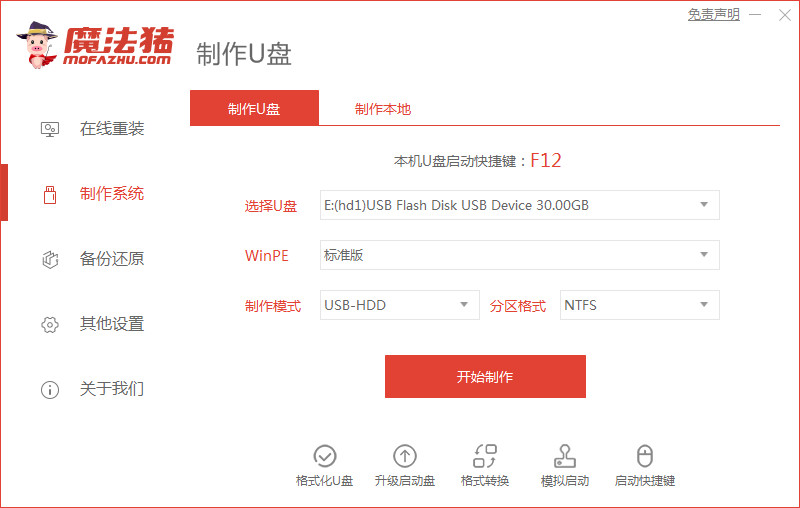
2、选择你需要制作系统版本,点击“安装此系统”,选择下一步。

3、在制作启动u盘的时候,需要备份好重要资料。
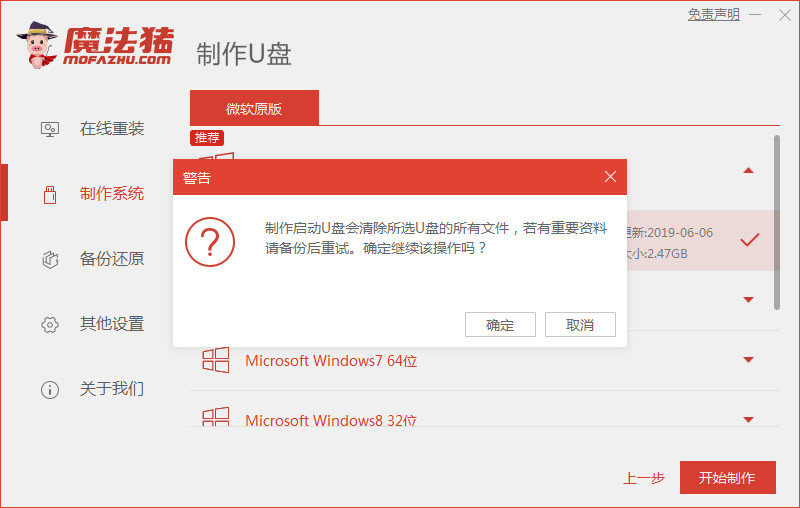
4、开始下载魔法猪pe系统和系统镜像。
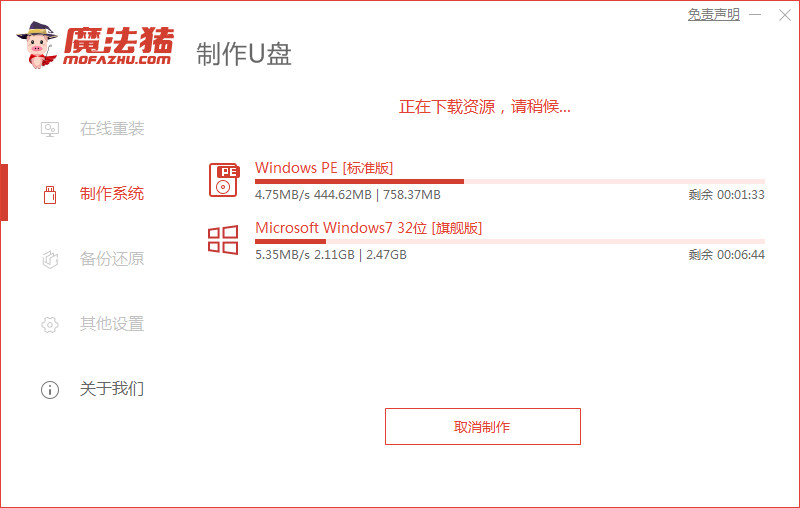
5、启动u盘制作成功,点击“取消”即可。
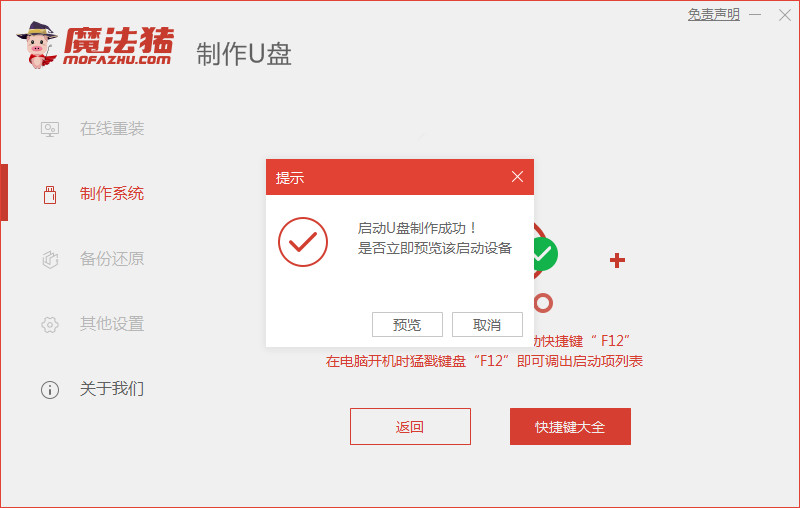
二、u盘启动电脑设置
1.电脑上启动进入u盘pe系统内,这样就可以打开装机工具进行新系统安装了。

2、大家可根据自己需要进行下载。
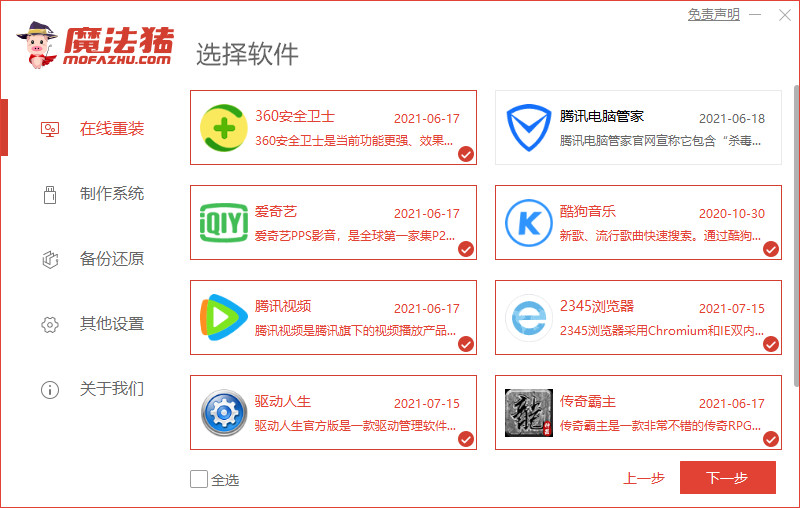
3、然后就是我们就耐心的等待系统镜像的下载。
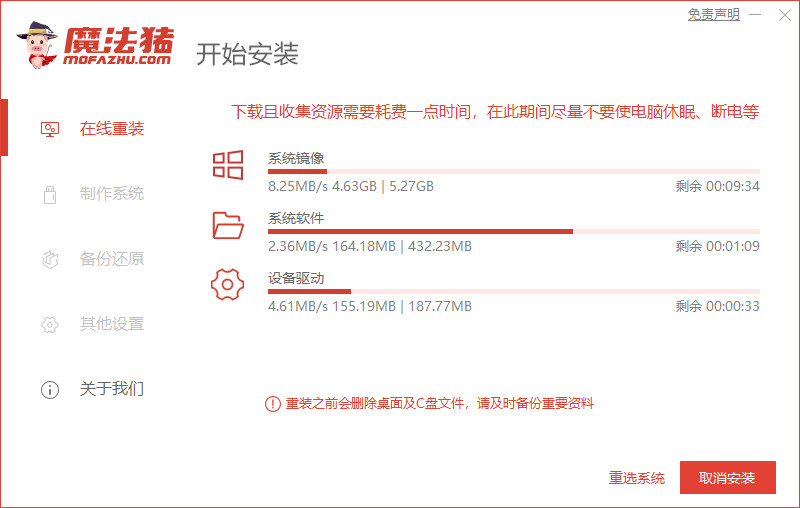
4、部署环境完成后,重启电脑。
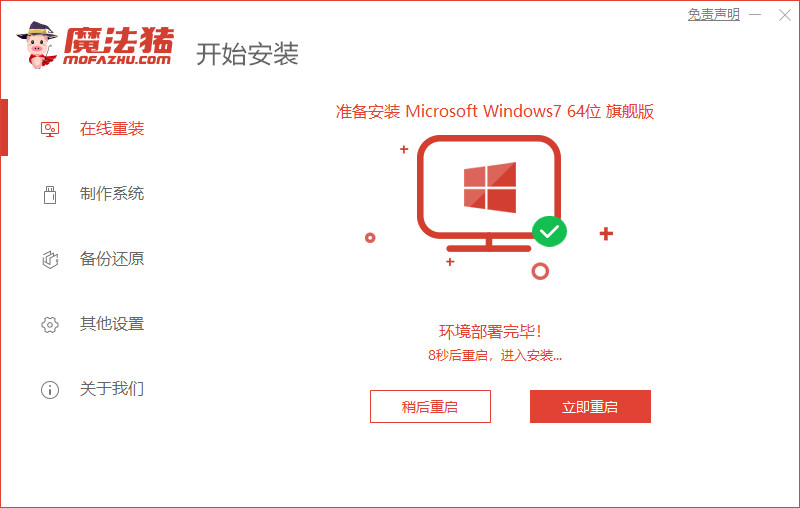
5、重启电脑系统后选择MoFaZhu PE进入WindowsPE系统。
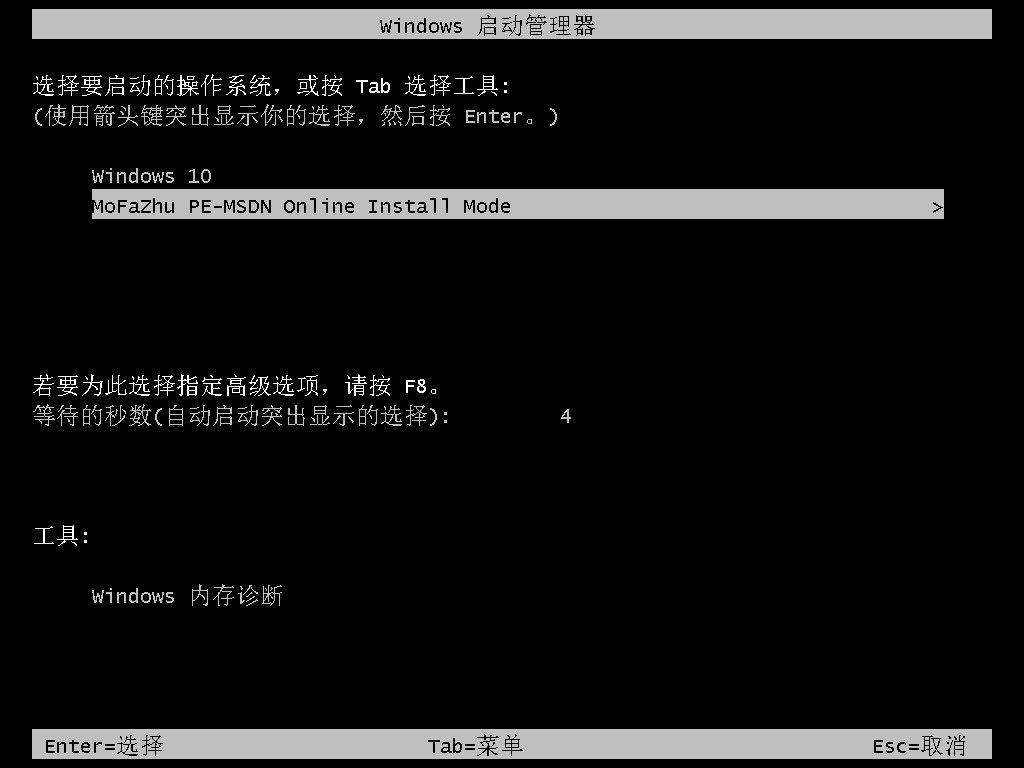
6、进入PE系统后会自动安装Windows系统。
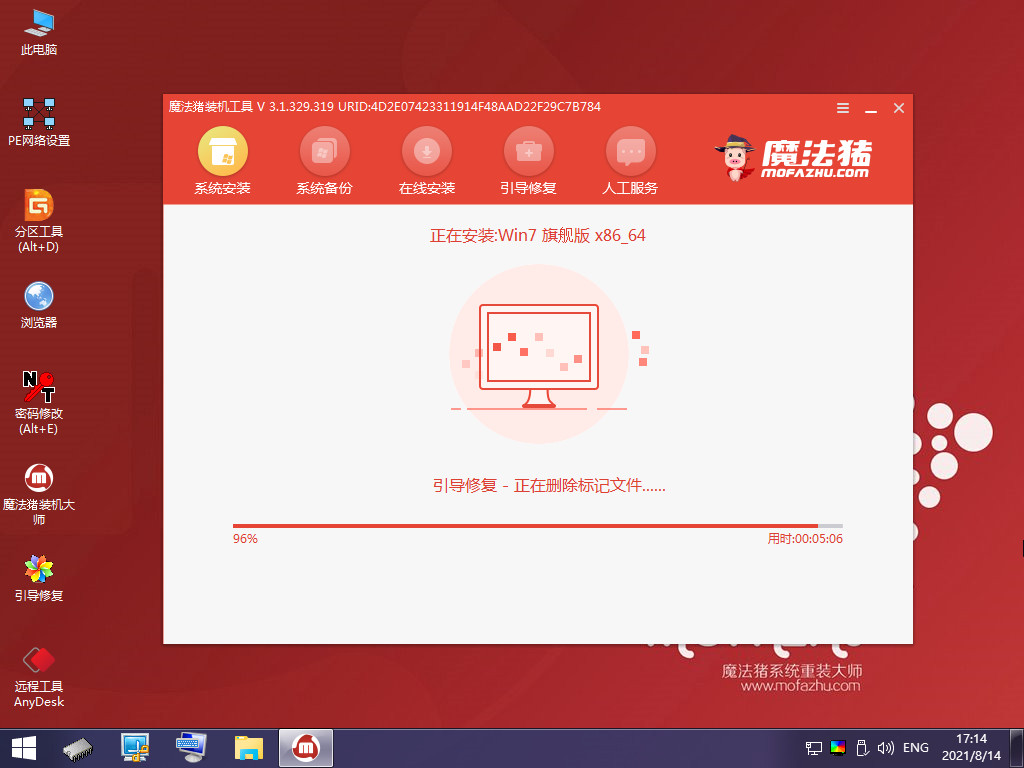
7、等待安装完成我们点击立即重启。

8、重启之后根据安装Windows提示进行相关设置,最后重装系统win7的操作就完成啦。

注意事项:制作u盘启动盘以及重装系统的时候,要先备份好电脑以及u盘中的重要文件,以防操作过程中文件丢失。
总结:以上就是笔记本电脑如何重装系统的方法,使用u盘制作启动盘,希望对小伙伴们有所帮助。
笔记本重装系统步骤,u盘重装,win7系统








