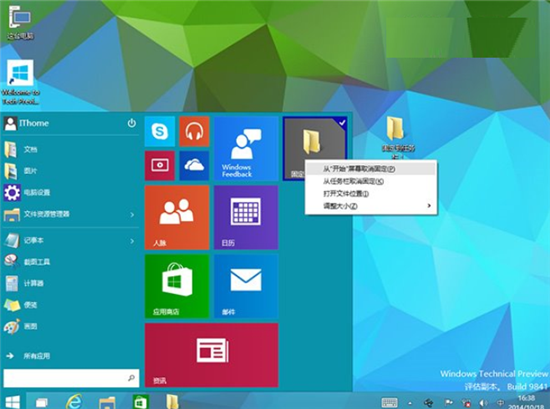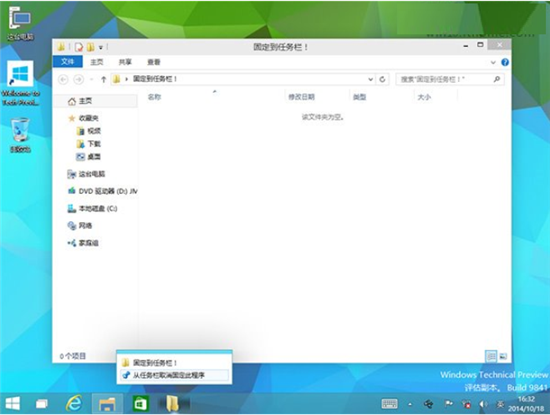Win10系统把任意文件夹固定到任务栏的方法
- 时间:2015年05月22日 16:26:02 来源:魔法猪系统重装大师官网 人气:16891
Win10任务栏添加文件,我想很多用户可能跟小编一样,习惯把经常使用的某个软件或者快捷方式锁定到任务栏中,方便我们打开使用,今天小编教大家一个Win10文件夹固定到任务栏的方法。
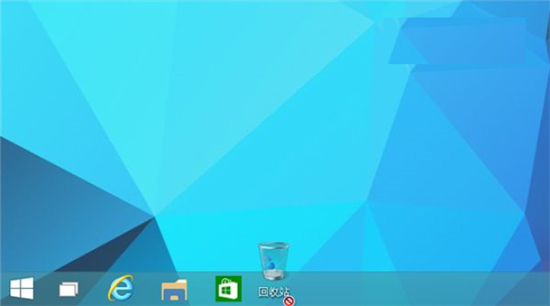
1、在“回收站”或者其他任意文件夹上,这里我们创建了一个名为“固定到任务栏!”的文件夹。单击鼠标右键,选择“固定到“开始”屏幕”;
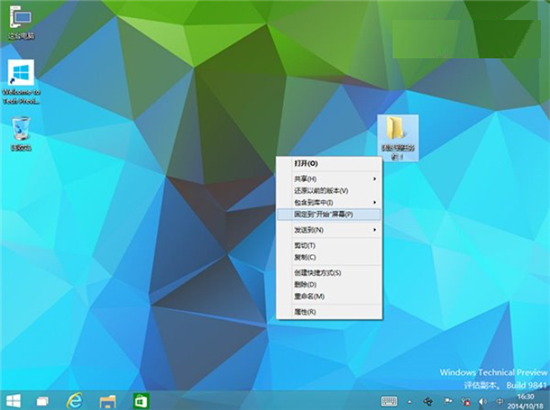
2、然后单击开始按钮,可以看到,我们的文件夹已经被添加到右侧的开始屏幕了。然后再次用鼠标右键单击它,选择“固定到任务栏”;
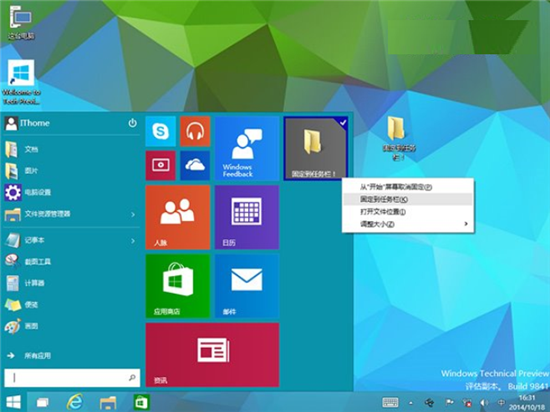
3、这下再来看看,是不是原本不能固定到任务栏的文件夹,已经被固定在上面了呢?
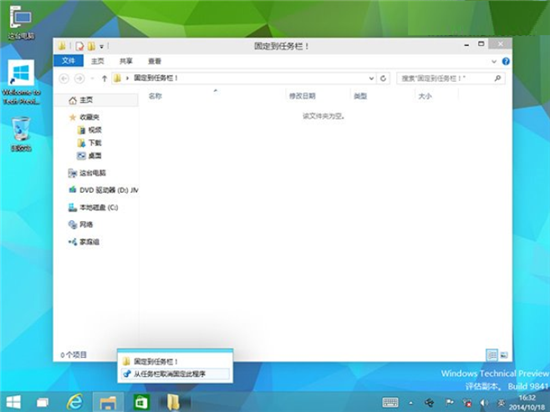
4、不过这时候,开始屏幕中,依然有我们刚刚添加的文件夹。下面我们就来删除它,再次点击开始按钮,找到刚刚的文件夹,然后右键单击它,选择“从“开始”屏幕取消固定”。好了,开始屏幕不显示了,但它依然固定在任务栏上!(实际效果参照第二张图片)