win10系统设置不待机的方法|win10怎么设置不待机
- 时间:2015年04月02日 17:43:43 来源:魔法猪系统重装大师官网 人气:7344
有些朋友不喜欢电脑进入待机状态,虽然之前小编有教大家待机不断网的方法,但是部分用户还是觉得比较麻烦,win10怎么设置不待机呢?下面我们看下win10不待机该如何设置吧。
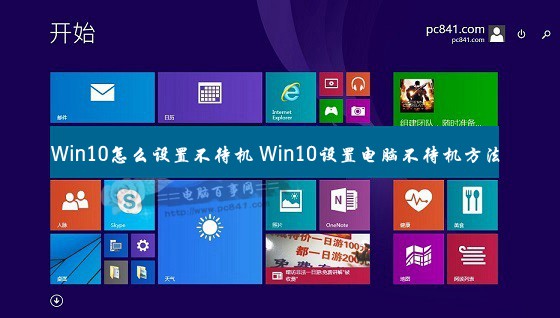
Win10设置电脑不待机方法
一、在Win10桌面空位处点击鼠标右键,在弹出的选项菜单中选择【个性化】,打开个性化设置后,点击进入右下角的【屏幕保护程序】,如下图所示。

二、接下来在弹出的“屏幕保护程序设置”对话框中,点击左下角的【更改电源设置】,如下图所示。
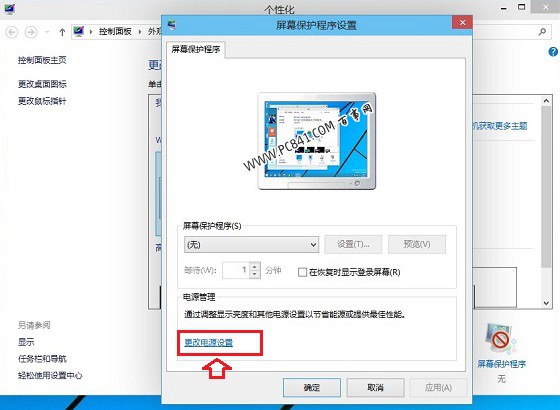
三、在弹出的“电源选项”设置中,点击左侧菜单中的【更改计算机睡眠时间】,如下图所示:
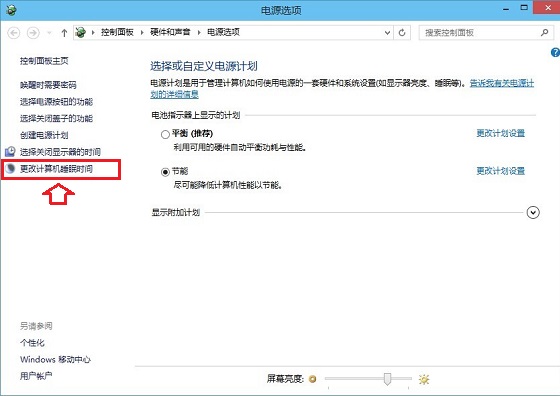
四、最后会弹出“编辑计划设置”对话框,在这里,我们将【使计算机进入睡眠状态】后面的两项默认时间【10分钟】、【15分钟】【百事网WwW.PC841.Com】更改为【从不】就可以了,完成后,别忘记了点击底部的保存更改,之后一路点击确定,关闭其他窗口就完成了。如下图所示。
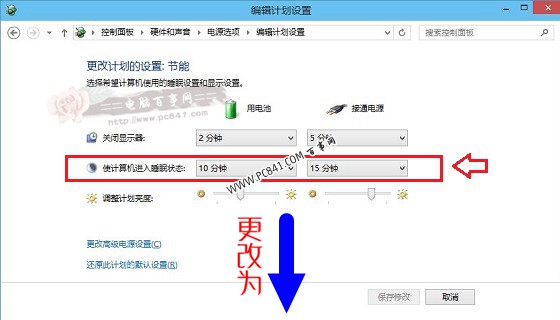
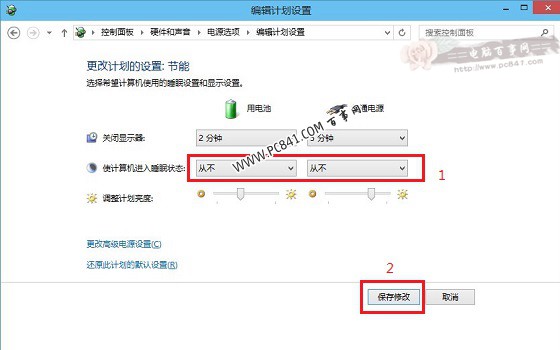
至此,我们就成功完成Win10不待机设置了,最后需要提醒的是,如果后期不需要挂游戏或者离开下载东西,那么建议改回来,这样有利于电脑省电。
win10不待机,win10怎么设置不待机,win10设置不
上一篇:win10任何开启超级按钮
下一篇:win10系统通知中心怎么破解









