win10安装双系统win8图文详解
- 时间:2017年01月18日 20:01:44 来源:魔法猪系统重装大师官网 人气:2832
尽管win10系统提供一年的免费升级时间,但是win10在稳定性和兼容性方面仍然不如win7和win8,使得部分win8用户不想直接升级win10,不过win10安装双系统win8会是个不错的选择,既能体验最新系统,又能保留win8的稳定兼容性,何乐不为呢?
很多windows10操作系统用户担心其不够稳定,便想到了一个两全其美的办法,就是win10安装双系统win8了,现在是非常流行w10安装w8双系统的,主要也是因为windows10安装windows8双系统操作特别简单,废话不多说了,接着看win10安装win8双系统教程。
win10安装双系统win8准备工作:
①制作一个最新版老毛桃u盘启动盘;
②根据“将u盘启动盘设置为开机首选方法”,让电脑从老毛桃u盘启动。
win10安装双系统win8步骤:
1、在主菜单界面用键盘方向键“↓”将光标移至“【02】老毛桃Win8PE标准版(新机器)”,回车确定,如图所示:

win10安装双系统win8截图(1)
2、在窗口中,将win8系统添加进来,选择D盘为系统盘,点击确定即可,如图所示:
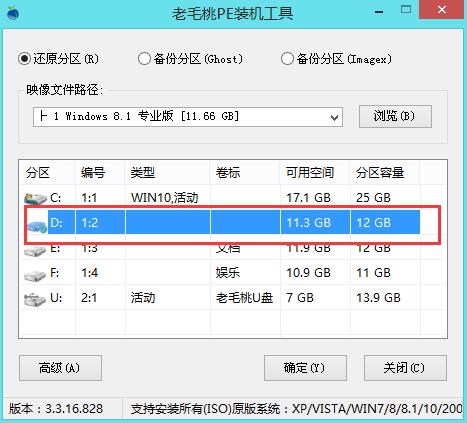
win10安装双系统win8截图(2)
3、随后在窗口中,取消勾选完成后重启,点击确定进行还原,如图所示:
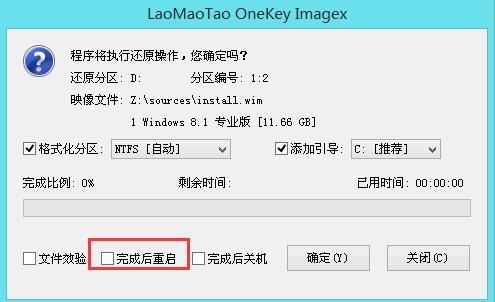
win10安装双系统win8截图(3)
4、待还原结束,点击完成,关闭窗口即可,如图所示:
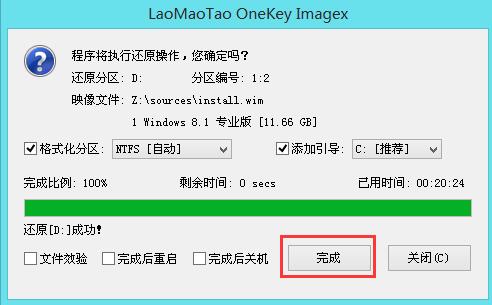
win10安装双系统win8截图(4)
5、然后在桌面上找到并打开引导修复程序,根据提示进行修复即可,如图所示:
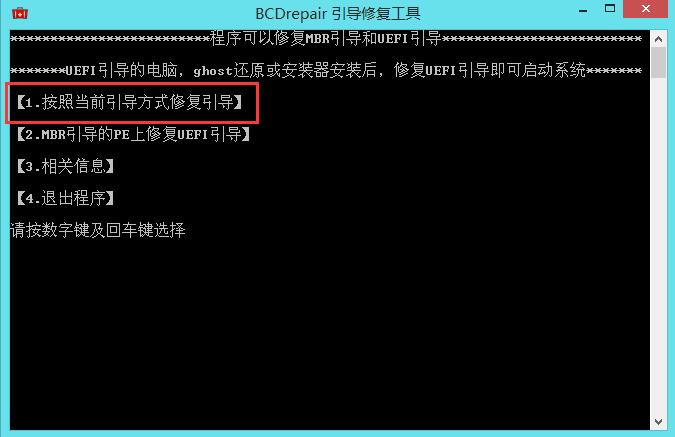
win10安装双系统win8截图(5)
6、修复完成后,将电脑重启,在选择操作系统界面中选择win8系统,随后系统便自行w10安装w8双系统,如图所示:

win10安装双系统win8截图(6)
以上就是win10安装双系统win8的操作步骤,有需要windows10安装windows8双系统的用户可以参考文中提供的win10安装win8双系统方法作为参考意见进行安装,希望今天的分享对大家有所帮助。更多的双系统安装方法,详情关注我们的官方网站!
windows10安装windows8双系统,win10安装








