装机高手告诉你win10安装
- 时间:2017年08月25日 09:58:41 来源:魔法猪系统重装大师官网 人气:11892
怎么系统安装?想知道的朋友看过来,就系统安装的操作方法,小编给出以下答复,跟着小编的步骤,一起来学吧。
相信很多朋友会问如何win10安装系统,想自学却又不知道怎么办,下面就如何win10安装系统,小编给出的答复。
win10下载安装图文解说
下载软媒魔方(点此下载),点击右下角“应用大全”,找到“硬盘装机”。
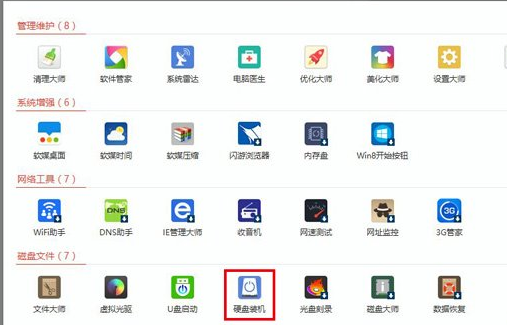
win10截图(1)
打开硬盘装机
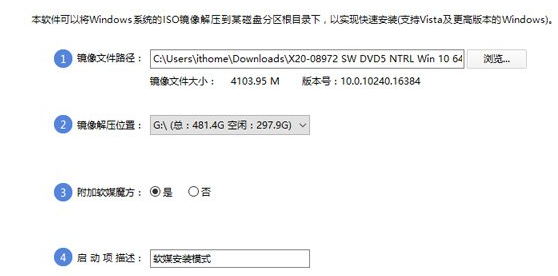
win10截图(2)
点击“是”
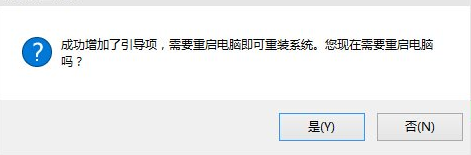
win10截图(3)
选择“软媒安装模式”
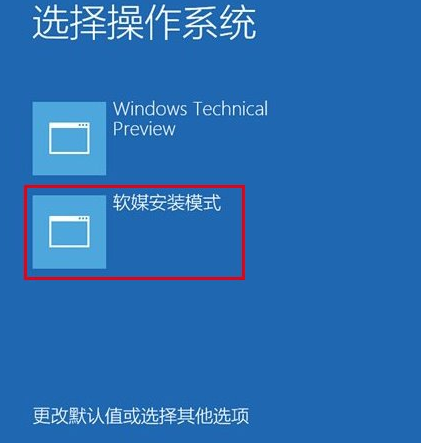
win10截图(4)
开始安装windows10
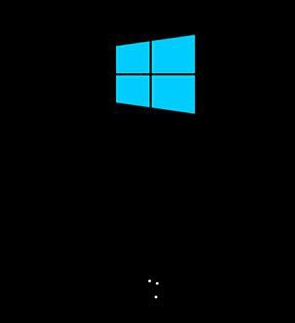
win10截图(5)
点击“下一步”
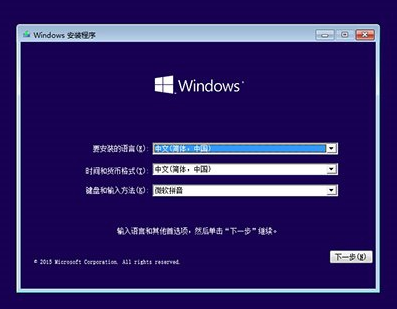
win10截图(6)
点击“现在安装”
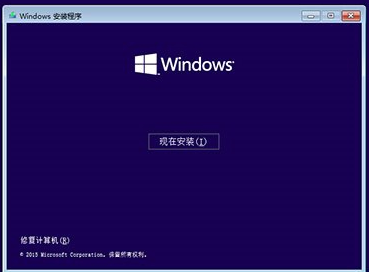
win10截图(7)
安装密钥VK7JG-NPHTM-C97JM-9MPGT-3V66T,输入后点击“下一步”继续;
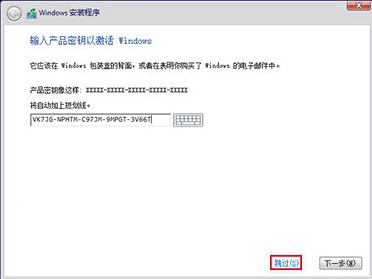
win10截图(8)
选择要安装的版本点击“下一步”继续
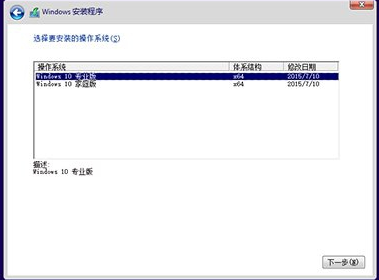
win10截图(9)
勾选“我接受许可条款”后,点击“下一步”继续
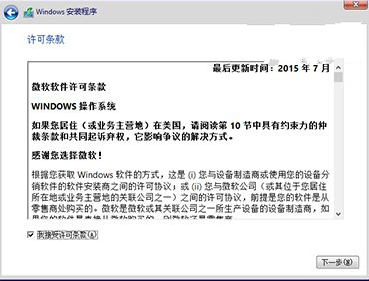
win10截图(10)
选择第二项“自定义”
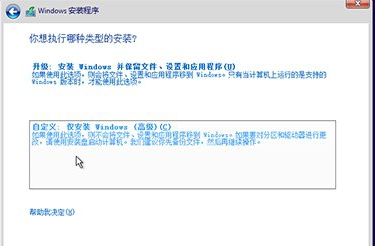
win10截图(11)
将当前系统替换掉,先将当前系统盘格式化,并选择这个分区,然后“下一步”
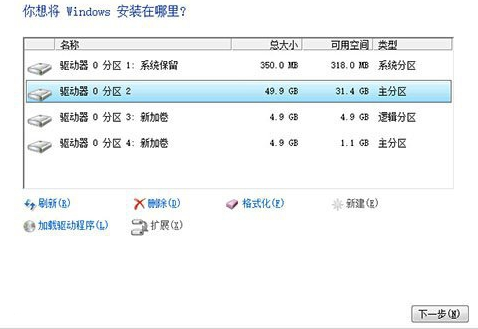
win10截图(12)
win10安装程序要至少重启两次
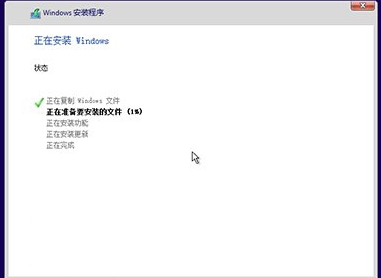
win10截图(13)
点击“自定义设置”
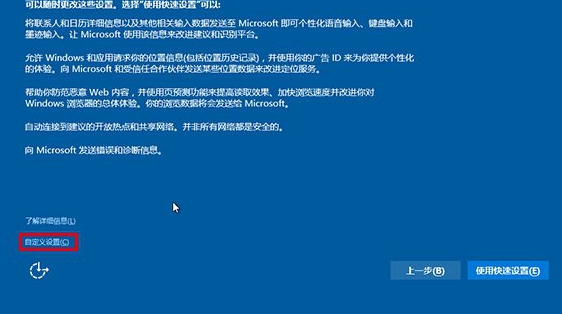
win10截图(14)
点击“下一步”后完成这部分设置
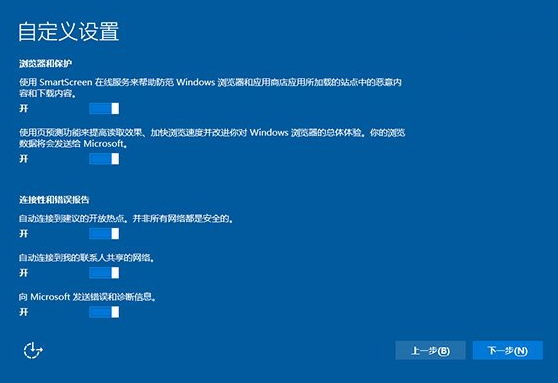
win10截图(15)
如果是个人用户,选择“我拥有它”;企业和组织用户可选择“我的组织”后点击“下一步”继续
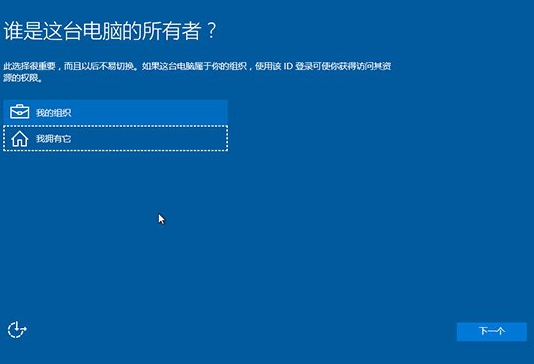
win10截图(16)
创建账户
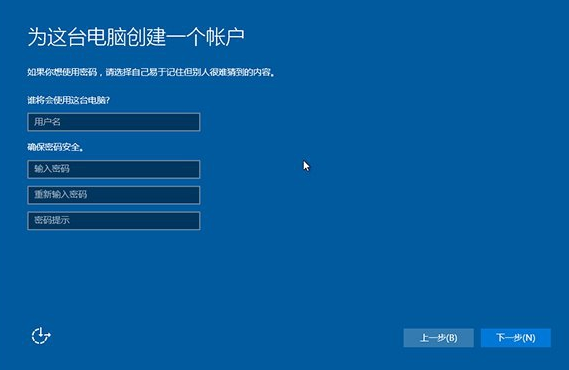
win10截图(17)
设置完成后直接进入Win10桌面,win10安装结束
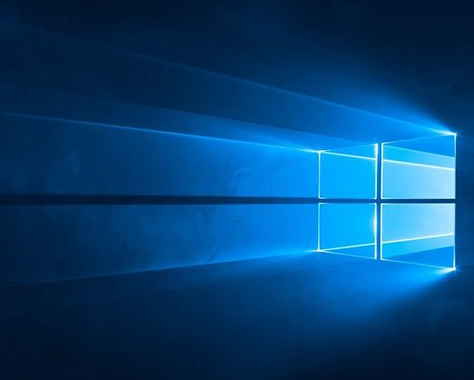
win10截图(18)
以上就是win10下载安装的操作步骤。









