装机高手告诉你升级安装win10
- 时间:2017年08月25日 19:58:13 来源:魔法猪系统重装大师官网 人气:11423
一位网友问小编,电脑怎样安装系统。为此,小编给来答案,以下就是电脑安装系统的图文解说。希望有所收获。
你们想学win10系统安装吗?你们需要知道win10如何系统安装,这是保险的方法,下面就是小编带给大家的图文教程,希望对你们有所帮助。
升级安装win10图文解说
下载软媒魔方,点击“应用大全”,找到“硬盘装机”
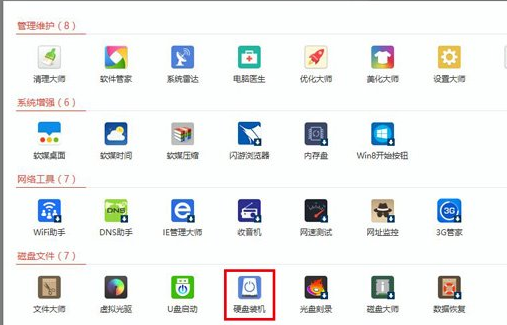
win10截图(1)
打开硬盘装机(选择下载好的ISO镜像,选择镜像解压分区)
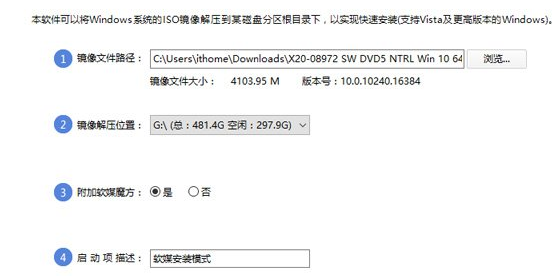
win10截图(2)
点击“是”
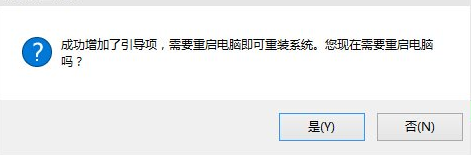
win10截图(3)
重启后,菜单中选择“软媒安装模式”
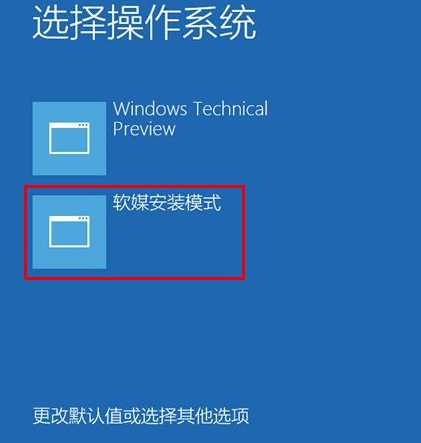
win10截图(4)
开始安装windows10
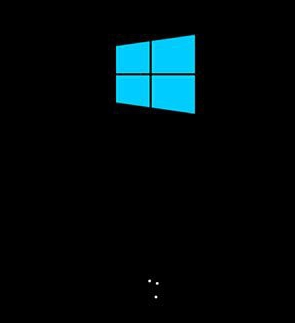
win10截图(5)
使用默认,点击“下一步”
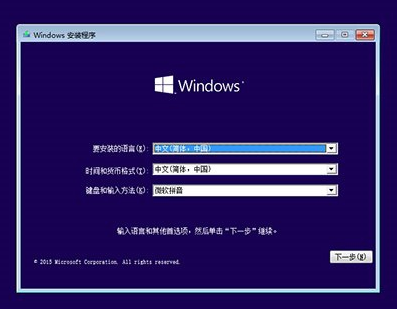
win10截图(6)
点击“现在安装”
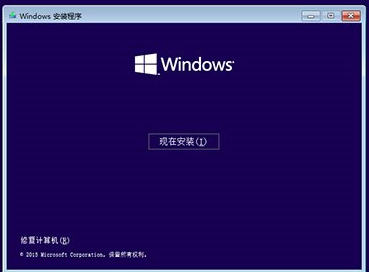
win10截图(7)
>安装密钥VK7JG-NPHTM-C97JM-9MPGT-3V66T,输入后点击“下一步”继续;也可以点击“跳过”
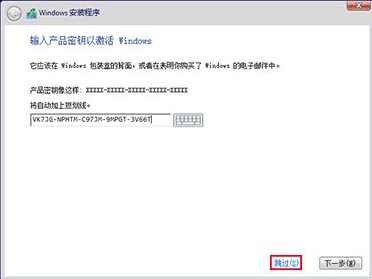
win10截图(8)
点击“下一步”
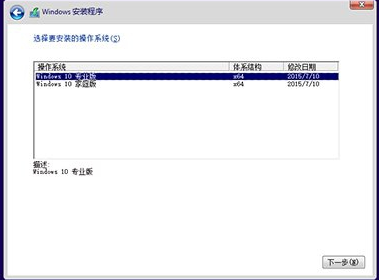
win10截图(9)
勾选“我接受许可条款”,点击“下一步”
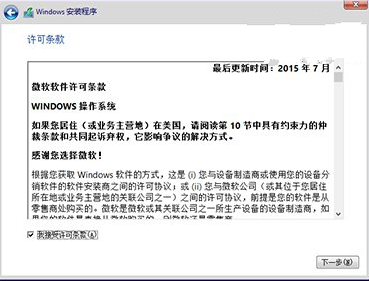
win10截图(10)
选择第二项“自定义”
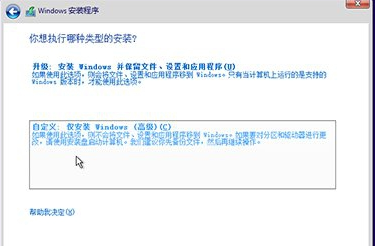
win10截图(11)
点击下一步
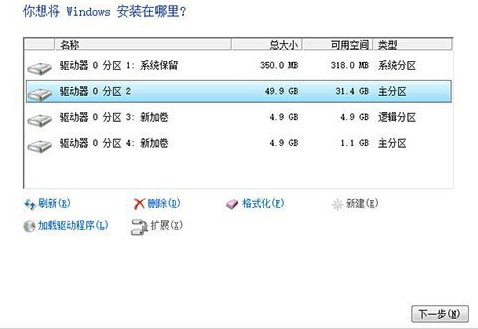
win10截图(12)
win10安装程序要至少重启两次
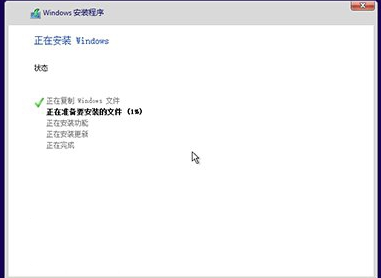
win10截图(13)
点击“自定义设置”
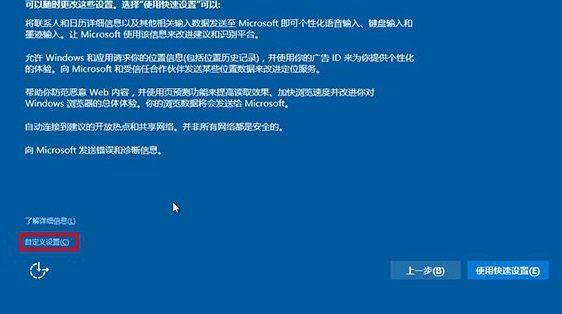
win10截图(14)
点击“下一步”
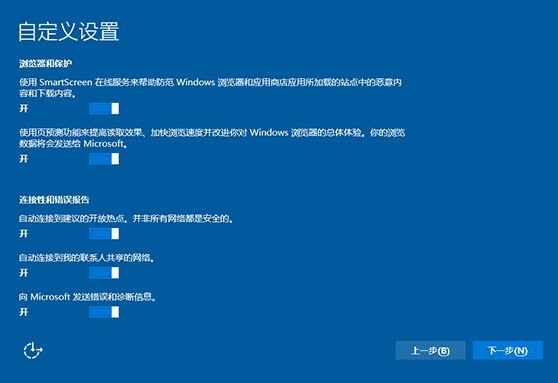
win10截图(15)
个人用户,选择“我拥有它”,企业和组织用户可选择“我的组织”点击“下一步”继续

win10截图(16)
创建账户
<
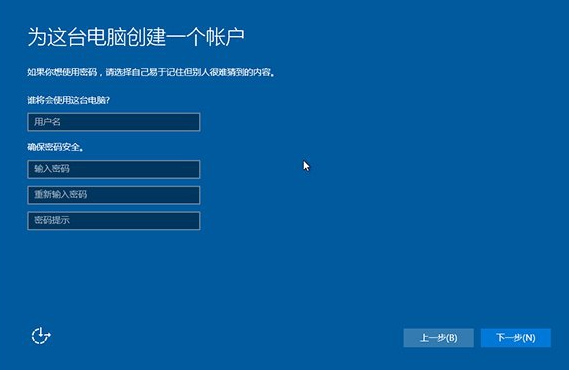
win10截图(17)
设置完成后进入Win10桌面,win10安装结束。
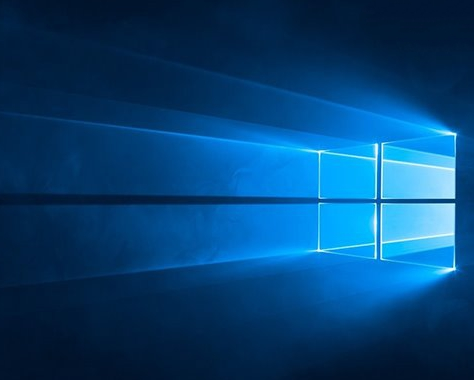
win10截图(18)
以上就是升级安装win10的操作流程
安装系统,win10,升级系统,系统安装








