装机高手告诉你电脑怎么分区
- 时间:2017年09月23日 10:46:49 来源:魔法猪系统重装大师官网 人气:6085
对于一些电脑是全新的,会动手装系统,只是不懂怎么给电脑分区,只要给教程一学就会的网友。你看过来,小编这就教你怎么给电脑分区。
很多电脑默认只有C盘跟D盘,C盘由于是系统盘,不宜放太多的东西,而只有D盘又显得有点不够用,要是能够添加几个磁盘就好了,那么怎么添加呢?看看小编给你们分享的方法吧。
电脑怎么分区图文教程
点击鼠标右键“我的电脑”,选择管理
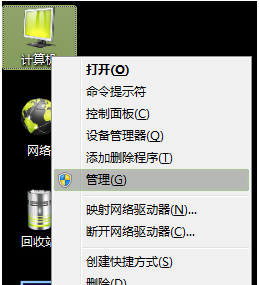
电脑分区截图(1)
在“计算机管理”界面,选择“磁盘管理”

电脑分区截图(2)
选择需要分割的盘。点击鼠标右键,选择压缩卷。
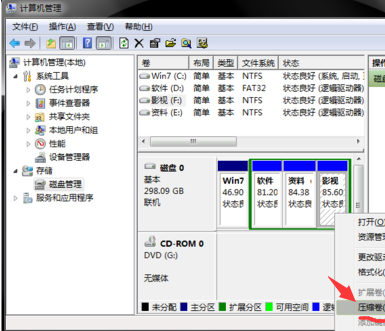
电脑分区截图(3)
输入需要腾出的空间大小,点击压缩。
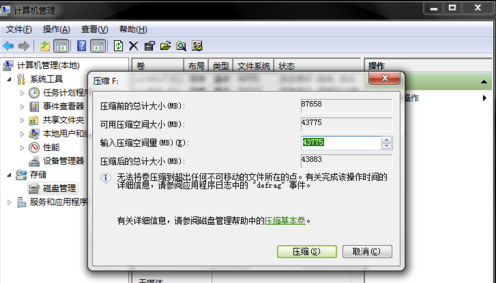
电脑分区截图(4)
压缩完毕后,多了一块绿盘,右击“新建简单卷”。
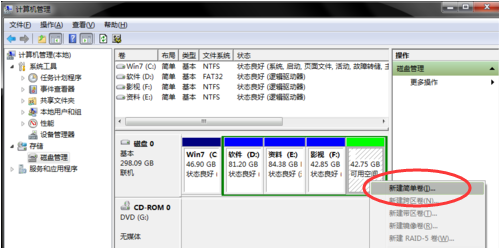
电脑分区截图(5)
点击“下一步”继续。
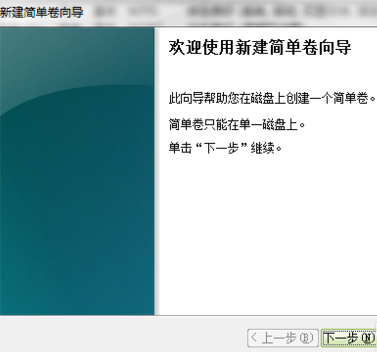
电脑分区截图(6)
选择磁盘内存的大小,完后点击“下一步”
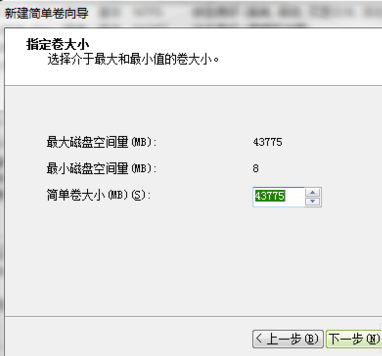
电脑分区截图(7)
在下拉列表当中,选择硬盘名称,完后点击下一步。
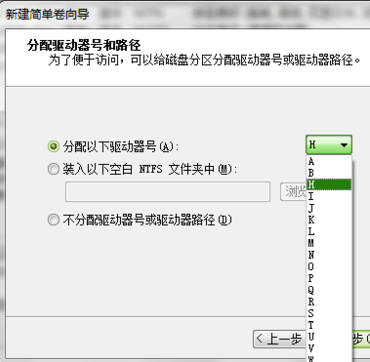
电脑分区截图(8)
确认是否格式化,这里勾选执行开始格式化,然后点击“下一步”。
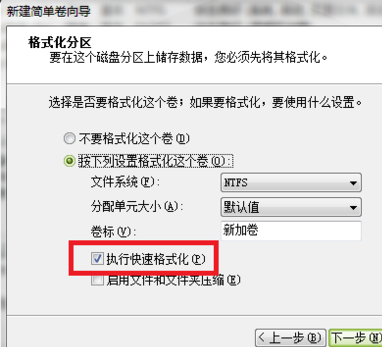
电脑分区截图(9)
最后点击完成即可。
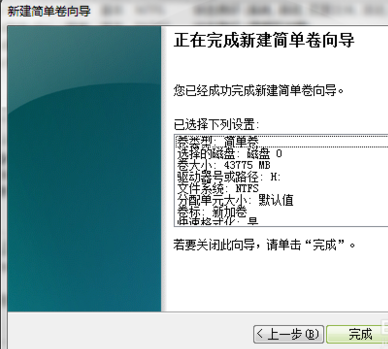
电脑分区截图(10)
操作完毕,已经增添了新盘
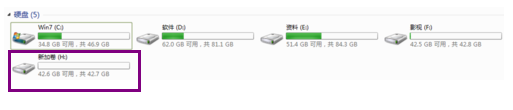
电脑分区截图(11)
以上就是电脑怎么分区的操作流程,你们学会了吗?可以尝试一下添加磁盘哦。
硬盘分区,电脑分区,磁盘分区,系统分区








