装机高手告诉你win10怎么安装
- 时间:2017年10月09日 10:50:04 来源:魔法猪系统重装大师官网 人气:14125
win10是目前windows系统中最新版本的系统,越来越多的系统用户开始使用win10操作系统。但也有很多还在使用着win7的用户,想要知道win10怎么安装的操作。为了帮助到大家,接下来,小编就跟大家分享一篇安装win10的教程。
win10推出已经有一段时间了,但仍有一大部分用户还在使用着Win7、win8操作系统,面对Win10操作系统功能的诱惑,很多用户也想升级到Win10系统。那么win10怎么安装呢?很多用户都在网上询问,为此,小编特地带来一篇安装win10的教程。
win10怎么安装图文解说
网上搜索win10系统镜像
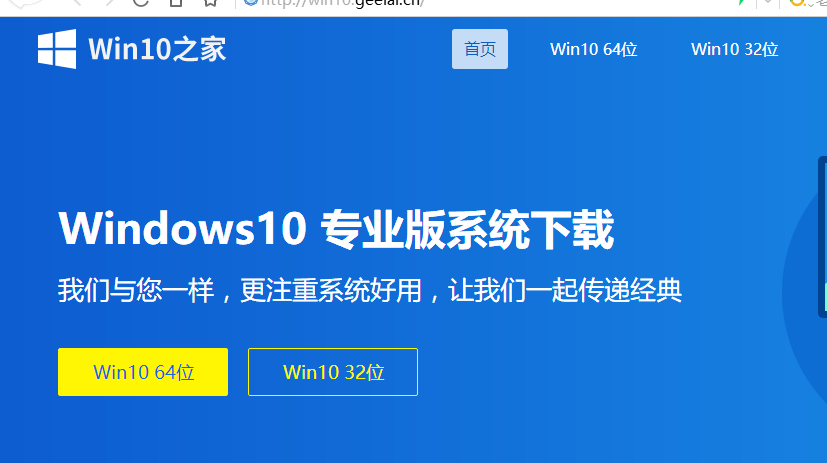
win10截图(1)
点击下载
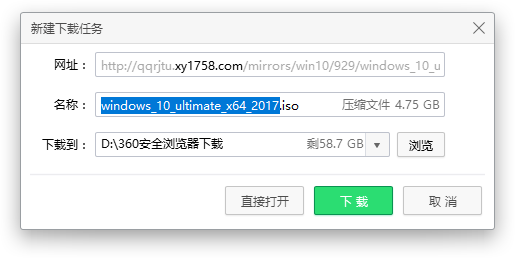
win10截图(2)
将下载好的Windows10/win10系统的iso文件拷贝到DVD 或 USB 闪存驱动器或者加载到虚拟机中等安装介质

win10截图(3)
开始安装介质引导电脑,先进入选择语言界面
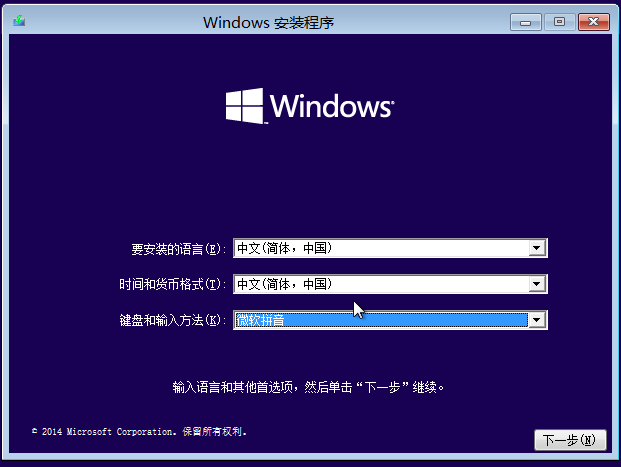
win10截图(4)
点击现在安装
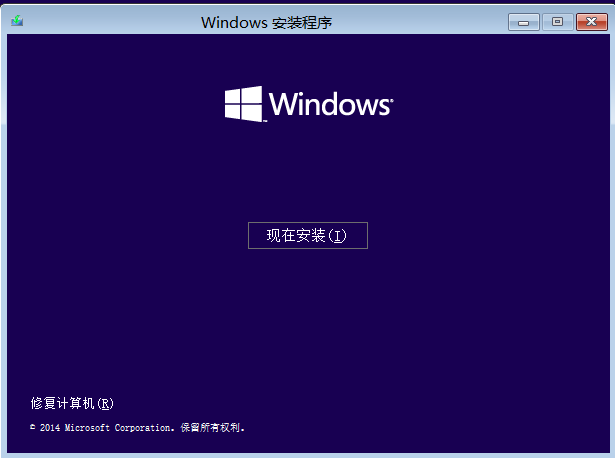
win10截图(5)
点击接受安装协议
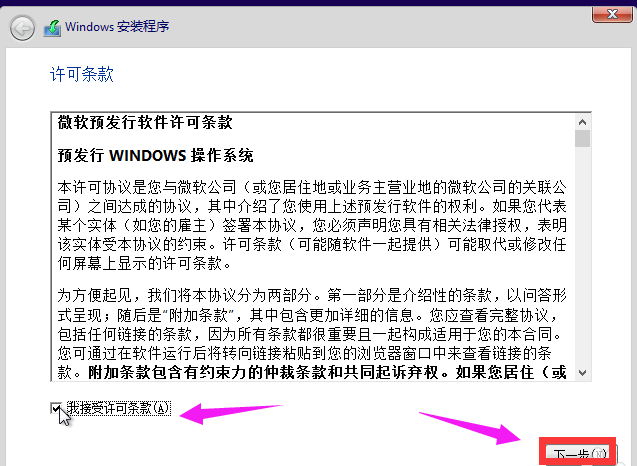
win10截图(6)
点击自定义安装
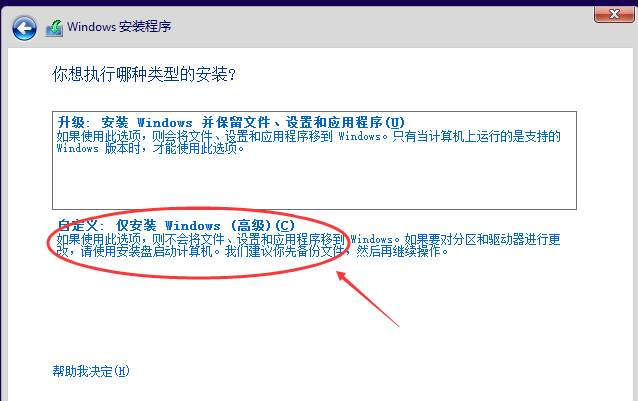
win10截图(7)
进入windows安装程序界面,点击新建,新建个安装磁盘
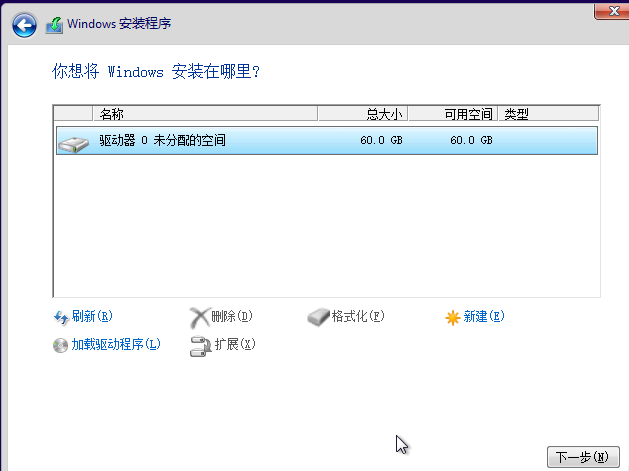
win10截图(8)
选择新建的磁盘,点击格式化按钮,进行格式化。
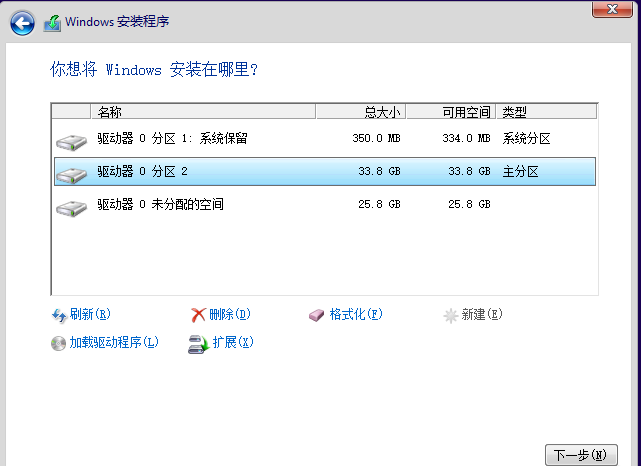
win10截图(9)
弹出格式化警告对话框,点击确定
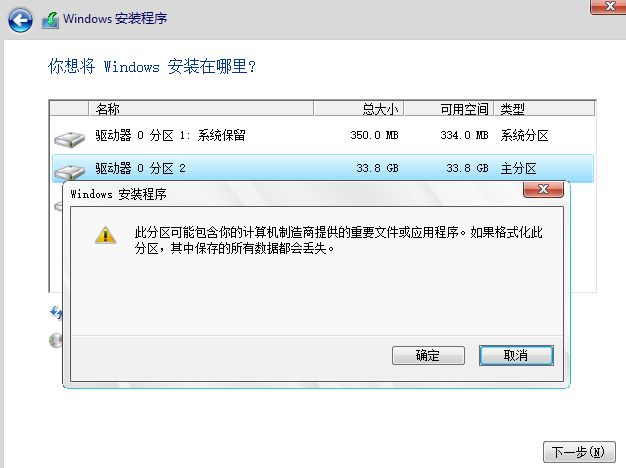
win10截图(10)
点击下一步进入正式安装的程序准备阶段
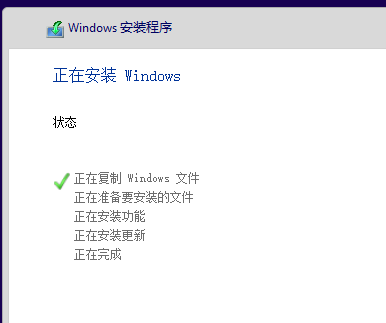
win10截图(11)
进入安装win10的安装
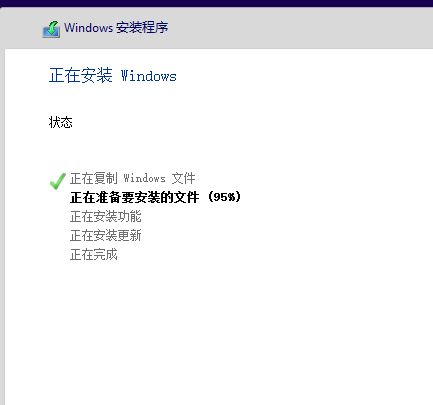
win10截图(12)
安装准备就绪
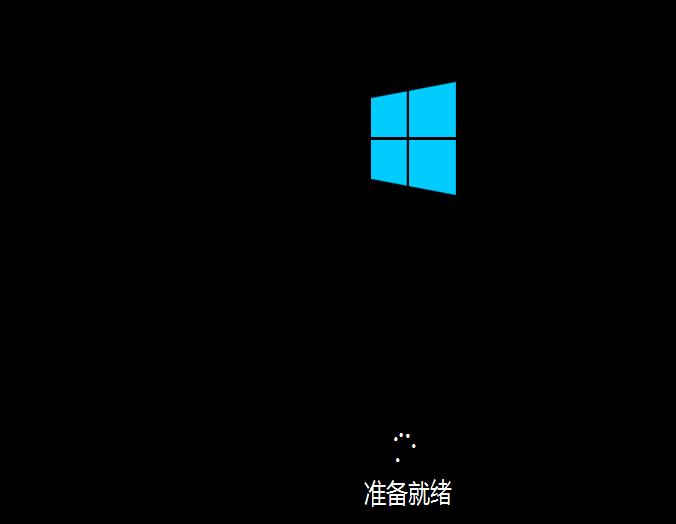
win10截图(13)
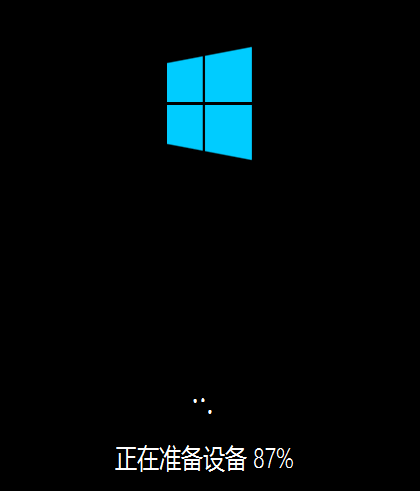
win10截图(14)
安装好,进入设置界面
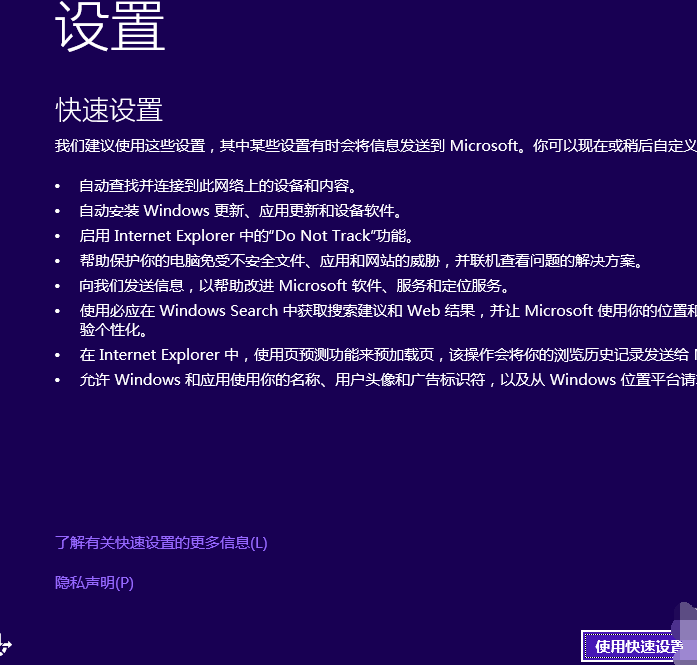
win10截图(15)
系统检查计算机的网络
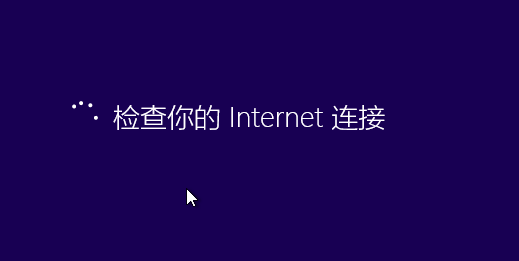
win10截图(16)
点击创建本地帐户
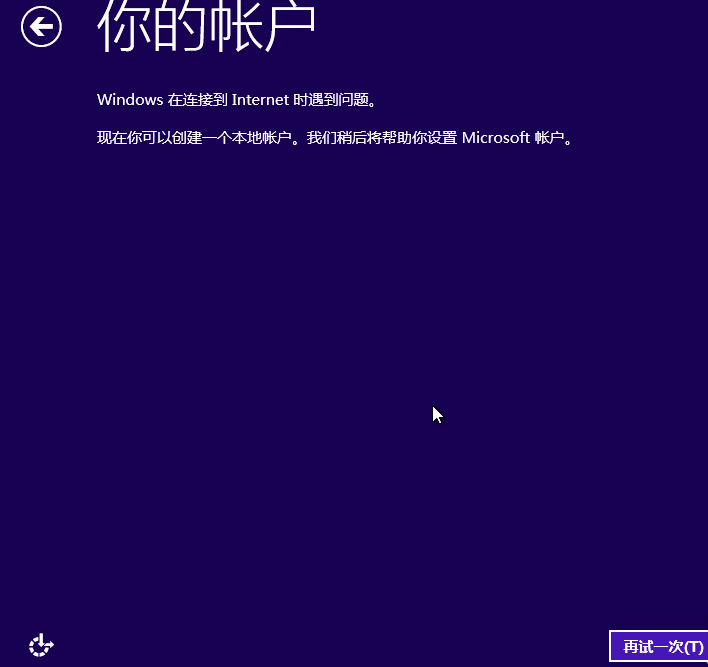
win10截图(17)
输入用户名和密码,点击完成,
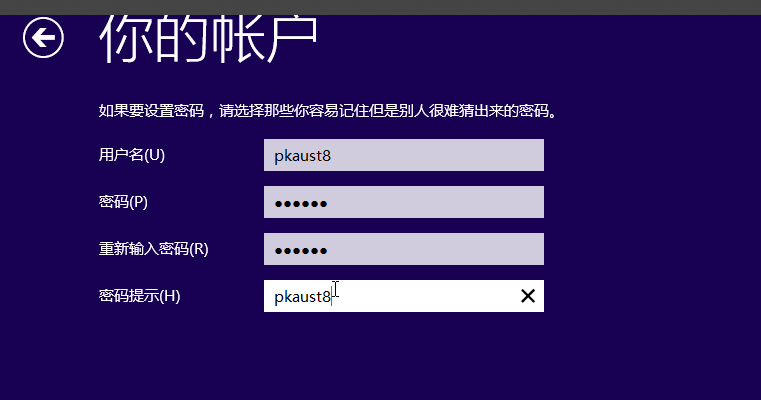
win10截图(18)
系统完成配置

win10截图(19)
处理一些事情

win10截图(20)
安装win10成功
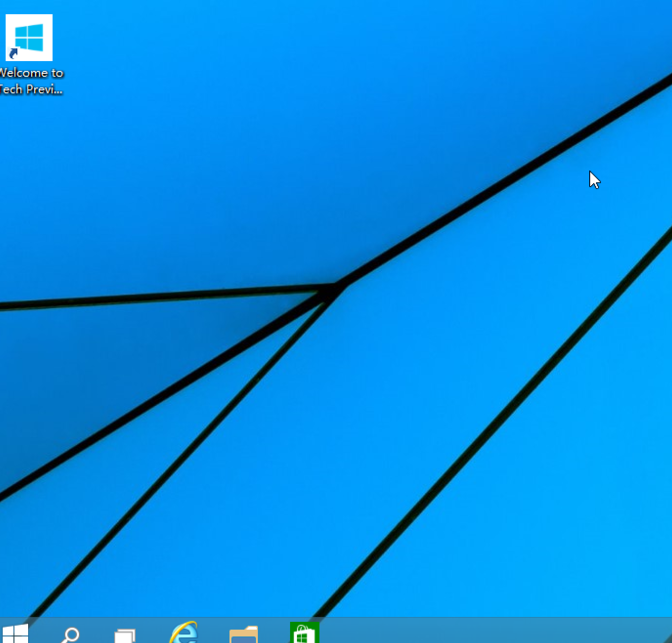
win10截图(21)
以上就是安装win10的安装步骤流程了,如果觉得不咋地,可以使用“小编一键重装系统”工具来进行安装win10也是可以的。









