装机高手告诉你win10怎么使用照片查看器
- 时间:2017年10月12日 19:30:09 来源:魔法猪系统重装大师官网 人气:8843
升级到win10系统后,我们在打开图片时,会发现图片的默认打开方式变成了windows照片,而不是我们惯用的windows照片查看器,这让很多人都很不适应。想使用回windows照片查看器,那么,我们该如何解决Windows10系统图片打开方式没有Windows照片查看器的问题呢?来看看win10使用照片查看器的图文便知了。
win10默认的图片打开器简直渣到不行,不由怀念起win7的照片查看器,其实win10也有照片查看器,如何添加呢?为了让大家更好的使用win10系统,下面小编就和大家分享一下win10使用照片查看器的经验。一个看起开很麻烦,原理很简单,很容易理解的操作等你来。
win10怎么使用照片查看器图文解说
按下“Win+R”,打开运行命令窗口,输入“regedit”命令。
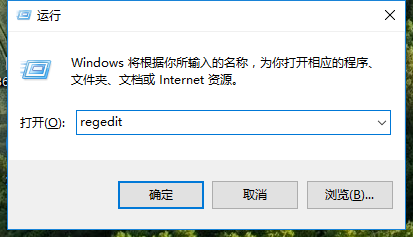
win10截图(1)
双击左侧的目录,依次打开HKEY_LOCAL_MACHINE\SOFTWARE\Microsoft目录,
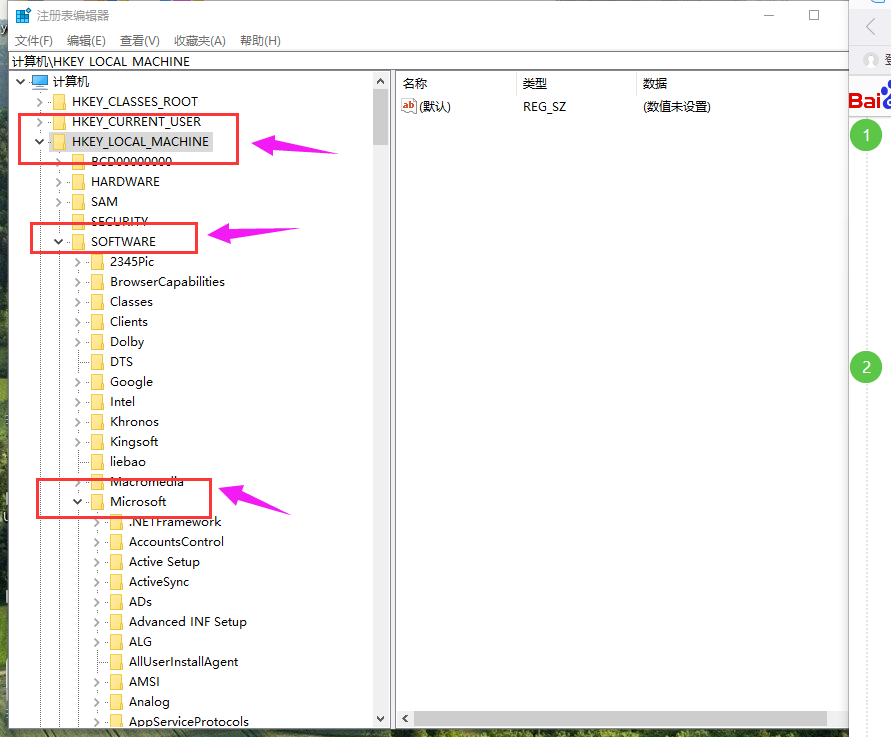
win10截图(2)
在Microsoft目录下,需要找到Windows Photo Viewer\Capabilities\FileAssociations目录项,直到看到该子目录下的一系列关键文件。
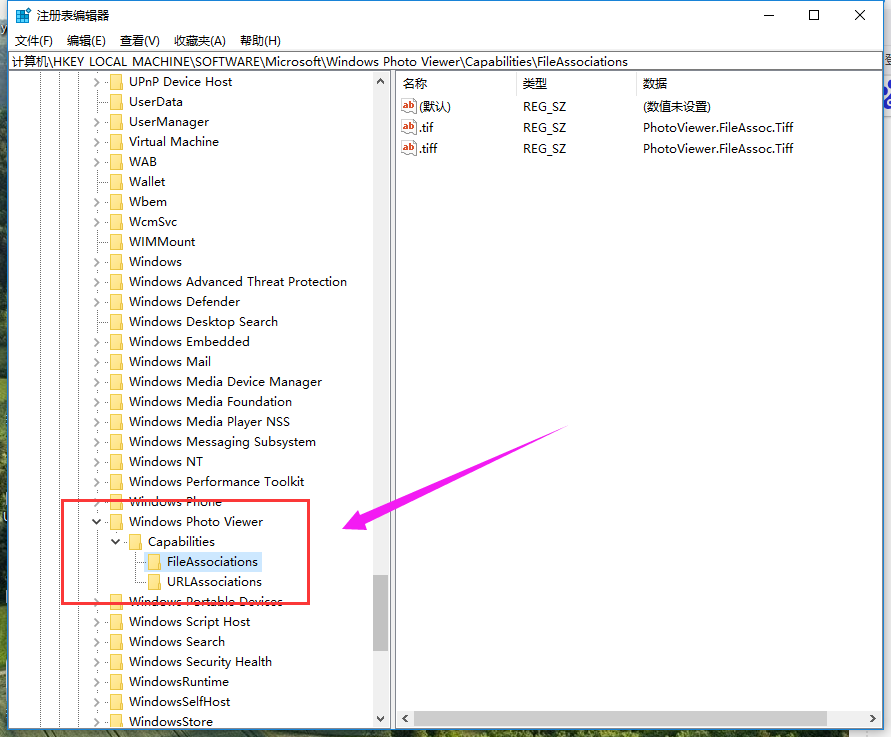
win10截图(3)
在FileAssociations目录下,在该界面击右键,选择“新建-字符串值”菜单。
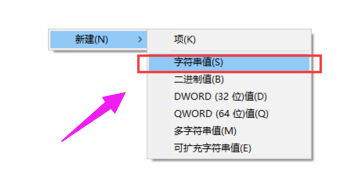
win10截图(4)
如果想要打开.jpg后缀的文件,那么数值名称要写为.jpg,数值数据写为“PhotoViewer.FileAssoc.Tiff”,点击“确定”按钮。
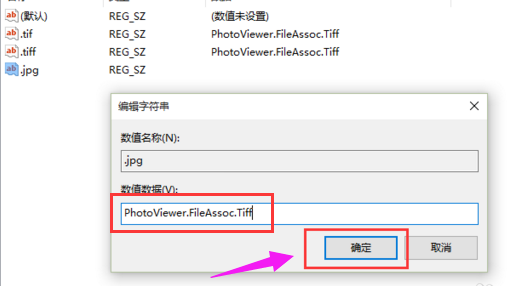
win10截图(5)
如果想要使用Windows照片查看器查看.png后缀的文件,那么数值名称写为.png,数值数据还是为PhotoViewer.FileAssoc.Tiff。点击“确定”按钮。
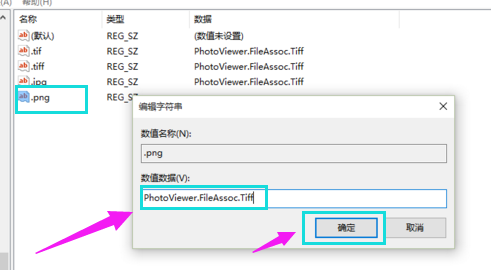
win10截图(6)
这样就成功修改了图片文件的打开方式,关闭注册表编辑器,对着想要打开的图片格式的文件击右键,选择“打开方式”,就可以看到打开程序列表中有“Windows照片查看器”。
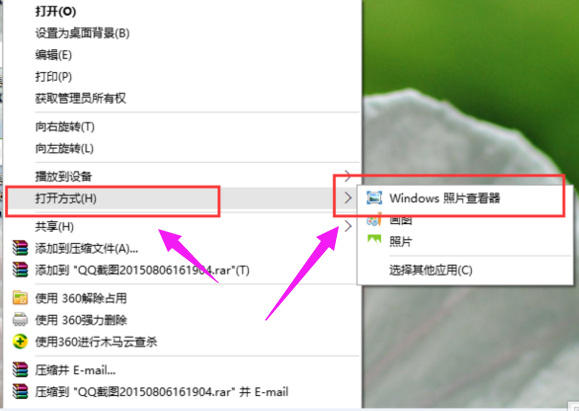
win10截图(7)
以上就是win10使用照片查看器的操作教程。需要跟多的教程的话,可以在“Windows 之家”官网上查阅。









