装机高手告诉你win10怎么设置共享文件夹
- 时间:2017年10月13日 23:50:13 来源:魔法猪系统重装大师官网 人气:12358
在家里或者在公司里都会遇到传文件的事情,有U盘就可以解决了,但是如果在没有U盘的情况下或者U盘空间不足的情况怎么办呢?这时,win10共享文件夹就发挥它的作用了。我们可以共享文件夹通过局域网来达到传送文件的功效。下面就让小编来说说设置win10共享文件的方法吧。
win10系统的上线,很多人使用win10系统的时候,发现win10的一些操作并不像win7那样,不知道怎么设置win10共享文件夹,win10怎么设置共享文件夹呢?win10已经不像win7一样设置了,那么,现在就由小编告诉大家win10怎么设置共享文件夹。
win10怎么设置共享文件夹图文教程
双击Win10系统桌面上的“此电脑”
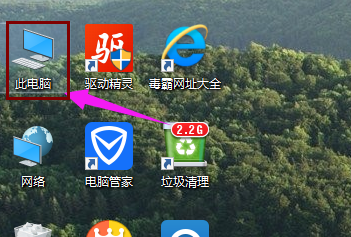
win10截图(1)
找到要共享的文件夹
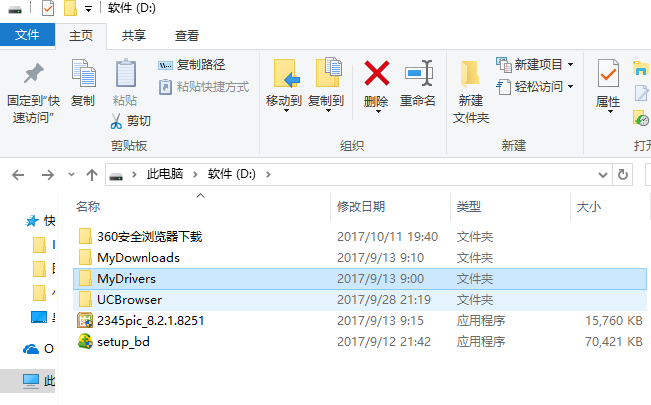
win10截图(2)
鼠标右键要共享的文件夹,将鼠标移动到“共享“上,点击“特定用户”。
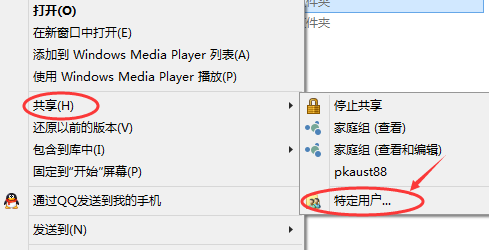
win10截图(3)
弹出文件共享窗口,点击下面的向下箭头,可以打开下拉共享用列表。
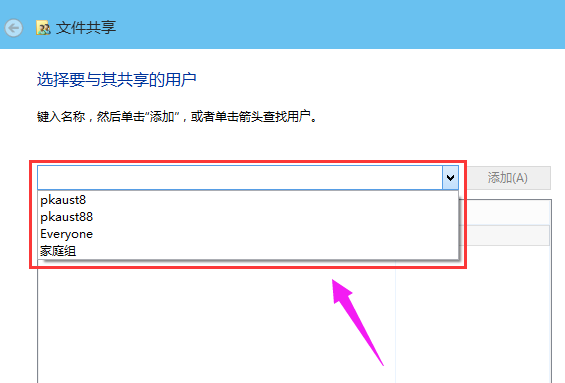
win10截图(4)
选择要共享的用户,点击添加。
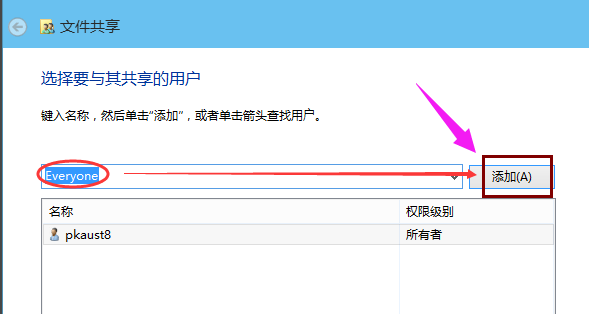
win10截图(5)
共享的用户就可以在底下的方框里看到
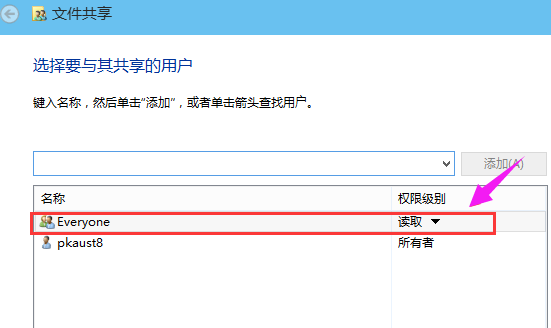
win10截图(6)
点击底下方框的权限级别向下箭头,可以设置权限
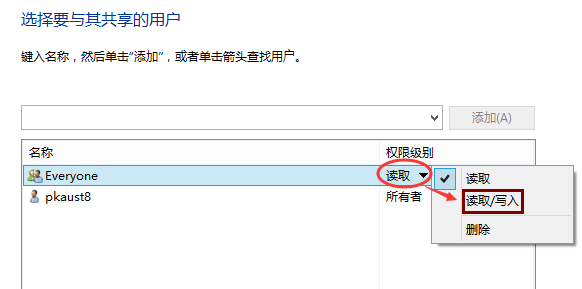
win10截图(7)
设置好后,点击共享。
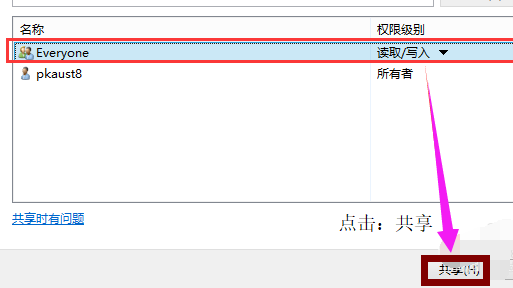
win10截图(8)
系统共享文件夹中,等待几分钟
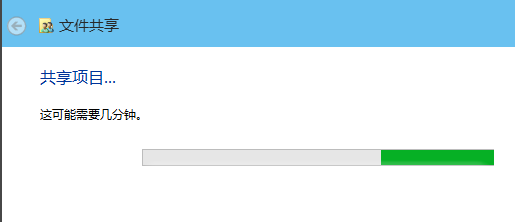
win10截图(9)
系统提示共享文件夹设置成功,点击完成。
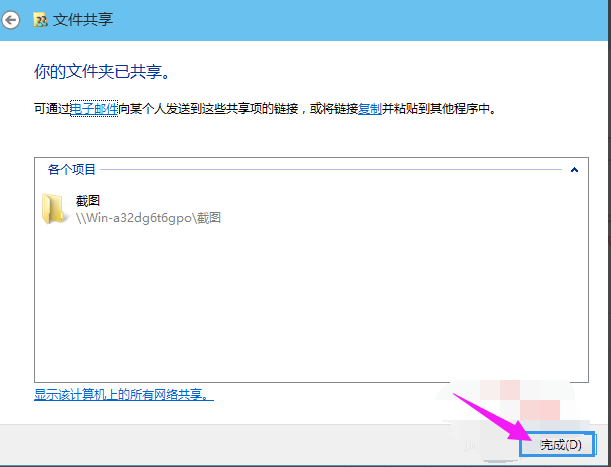
win10截图(10)
以上就是设置win10共享文件夹的操作了。
文件夹,win10,共享文件夹,设置共享








