装机高手告诉你重装win10系统
- 时间:2017年10月14日 21:40:17 来源:魔法猪系统重装大师官网 人气:19514
相信win10安装教程很简单,很多朋友也会操作安装,但是重装win10系统的方法就不同了,很多朋友不会,涉及到的东西较多,那么以下,就是小编今天带来的重装win10系统的精彩教程,不仅操作简单而且安全可靠。
我们都知道win10融合了win7和win8.1系统的精华,吸引了不少用户升级,不过很多用户升级之后会遇到黑屏等各种问题,系统无法正常使用时只能重装,那么要怎么重装win10系统呢?接下来系统之家的小编就以图文方式教大家win10重装步骤。
重装win10系统图文教程
首先准备两样东西:
网上搜索并下载Onekey Ghost工具(下载时要选择普通下载)
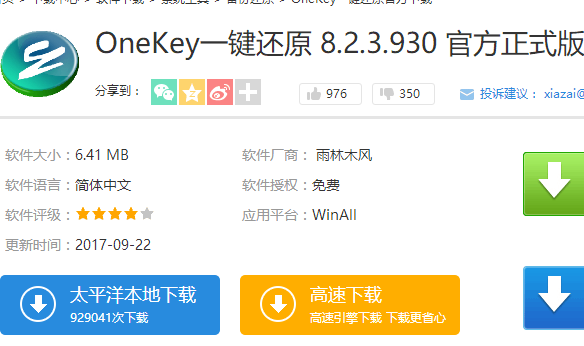
重装系统截图(1)
系统之家官网上下载Win10_32位(或Win10_64位)正式版系统镜像
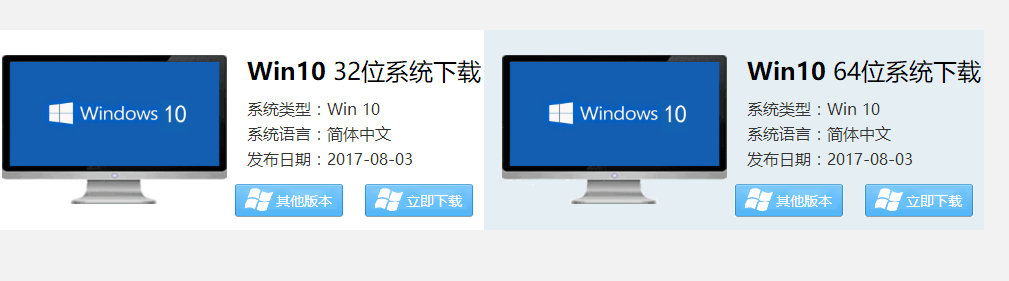
重装系统截图(2)
注意事项:
重装系统软件会格式化掉C盘然后再安装全新系统
如果C盘(包括:我的文档,收藏夹,桌面)有重要资料请先手动转移到其他盘,然后再安装系统。
打开已经下载好的Onekey ghost镜像安装器。
选择还原分区,在GHO WIM ISO映像路径中选择刚才下载好的Win10正式版系统镜像Win10_64.GHO
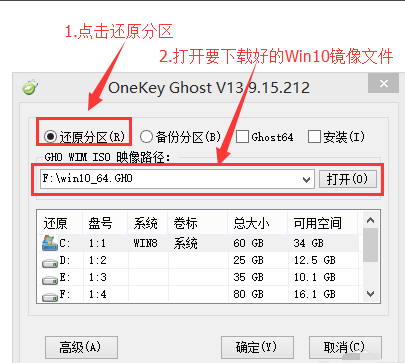
重装系统截图(3)
在下方选择还原到C盘,然后点击确定。
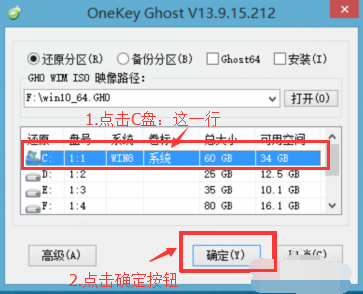
重装系统截图(4)
弹出对话框,询问是否重启安装系统,点击“是”
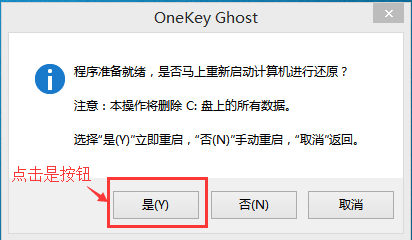
重装系统截图(5)
接下来电脑就会进入重启,等待即可。
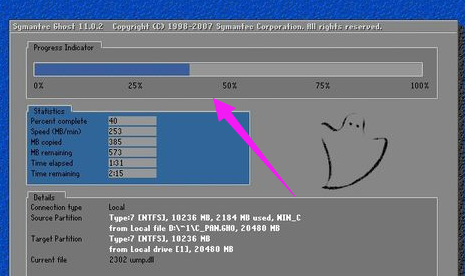
重装系统截图(6)
再次重启电脑,就会进入安装Win10系统的过程
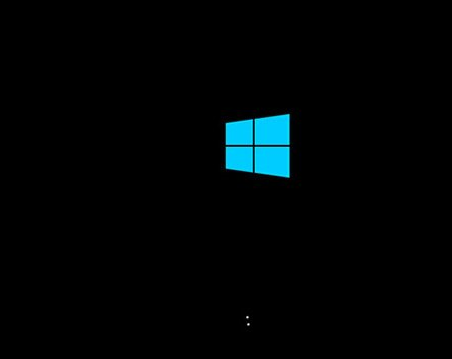
重装系统截图(7)
耐心等待直到进入桌面为止,重装系统完成。
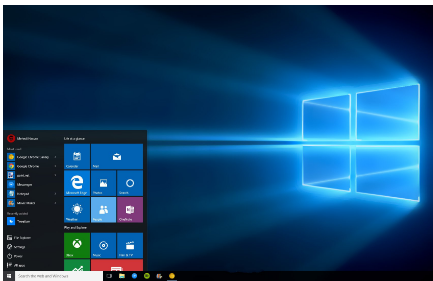
重装系统截图(8)
以上就是重装win10系统的操作步骤了,如果觉得不够详细,可以在“小白一键重装系统”官网上观看win10重装系统的视频教程。









