装机高手告诉你win10如何增加虚拟内存
- 时间:2017年10月16日 17:20:05 来源:魔法猪系统重装大师官网 人气:8451
当电脑系统运行的时候,需要占用内存空间,在磁盘上虚拟出来的一个文件来作为内存使用的内存。其实调整虚拟内存,可以提高一些电脑运行速度。那么win10怎么增加虚拟内存?由于接触的人比较少,所以,小编就跟大家说说win10怎么增加虚拟内存。
win10已经成为目前最流行的操作系统了,那么Win10虚拟内存在哪里开启?我们都知道虚拟内存是在磁盘上划出一块区域,用来当作内存来使用,弥补内存条不足的一种方法。如何添加Win10的虚拟内存呢?恐怕没多少人会弄这个吧?接下来,小编就向大家演示win10怎么增加虚拟内存的操作。
win10如何增加虚拟内存解决教程
鼠标右键点击“此电脑”图标,选择“属性”
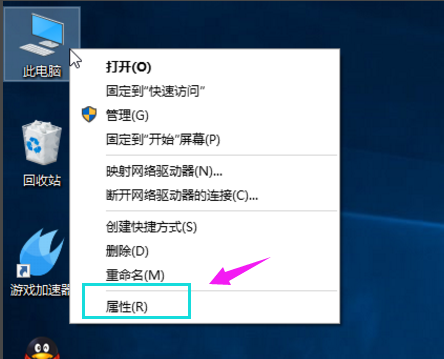
win10截图(1)
在属性页的左边有一个高级系统选项,点击打开。
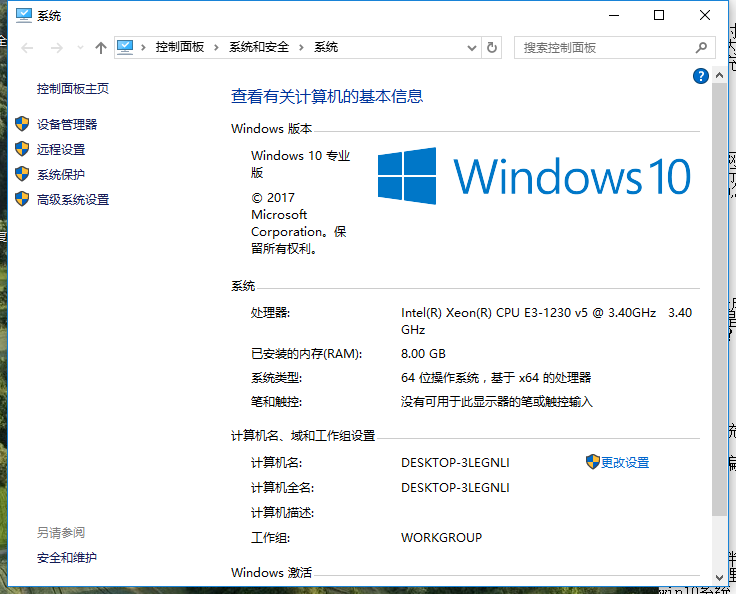
win10截图(2)
打开上方性能类别的设置按钮。
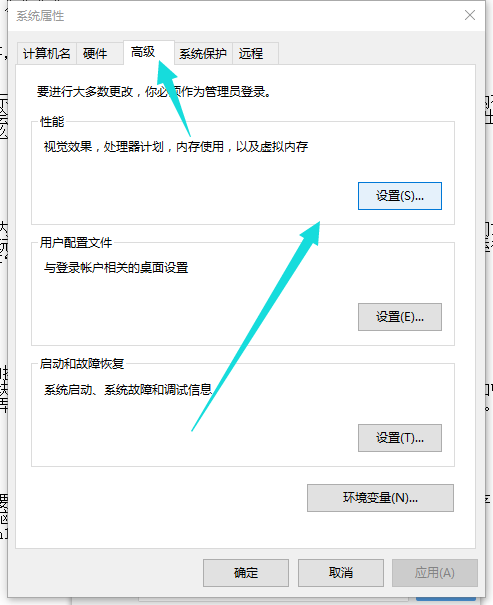
win10截图(3)
首先要切换到高级菜单选项,点击虚拟内在中的更改按钮
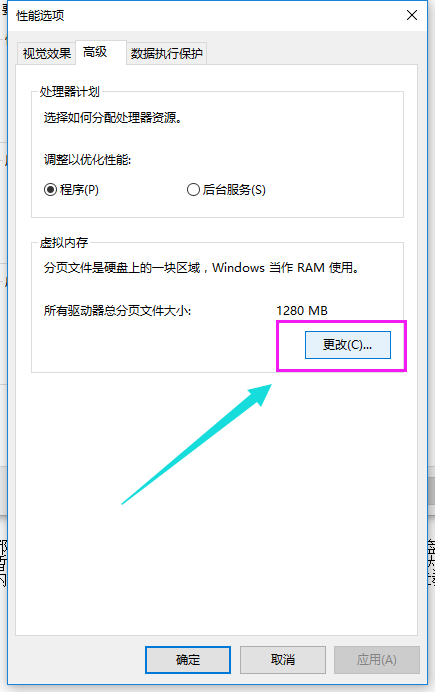
win10截图(4)
取消选定页面顶部的复选框,点击一下系统所在的驱动器,再点击自定义大小,在自定义大小后面的空白框中输入你所要设置的虚拟内存的大小。输入完成,最后点击确定退出。

win10截图(5)
以上就是win10增加虚拟内存的操作过程了。其它的系统的添加虚拟内存的操作大致相同。可以参考一下小编的这篇教程来进行操作。









