装机高手告诉你win10虚拟机怎么打开
- 时间:2017年10月21日 16:00:15 来源:魔法猪系统重装大师官网 人气:3428
自从win8开始微软就在自家的系统中自带了虚拟机(Hyper-V),可在最新的win10系统中,许多人并不知道如何打开它,有的网友甚至都不知道该程序的存在,那么win10虚拟机怎么打开呢?今天,小编就跟大家讲讲如何打开win10虚拟机。
很多朋友安装了Win10的正式版系统以后,找不到Hyper-V虚拟机在哪里,不清楚怎么打开开启Hyper-V虚拟机,大家可能听说过VMware虚拟机吧,其实我们在Win10中也可以打开Hyper-V虚拟机,下面,小编就来跟大家说说win10虚拟机怎么打开。
关于win10虚拟机怎么打开图文教程
点击桌面上的“控制面板”,打开
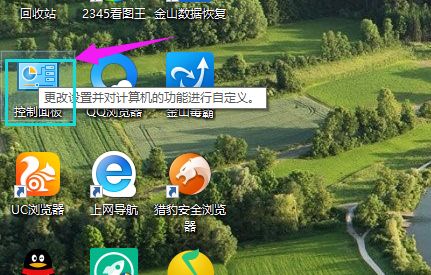
虚拟机载图1
点击“程序”
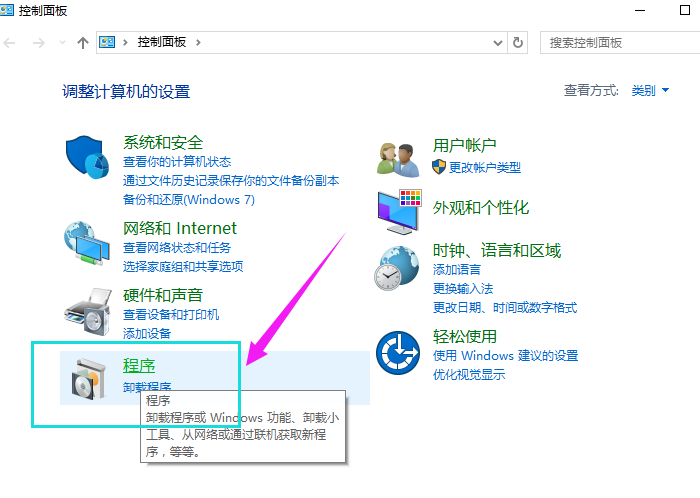
虚拟机载图2
点击“启用或关闭windows功能”
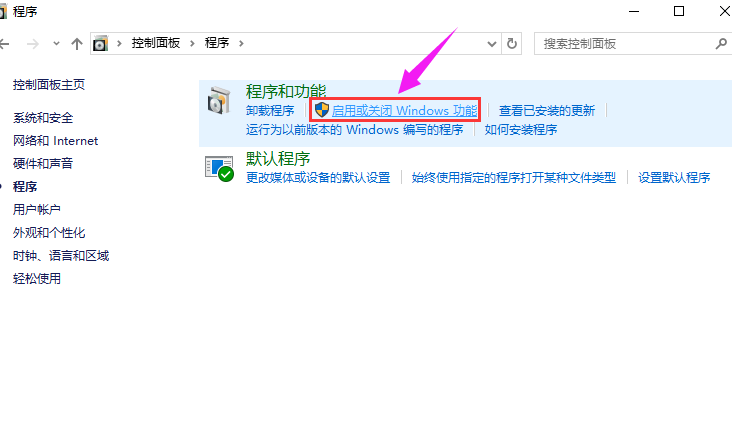
系统虚拟机载图3
勾选“Hyper-V”,确定
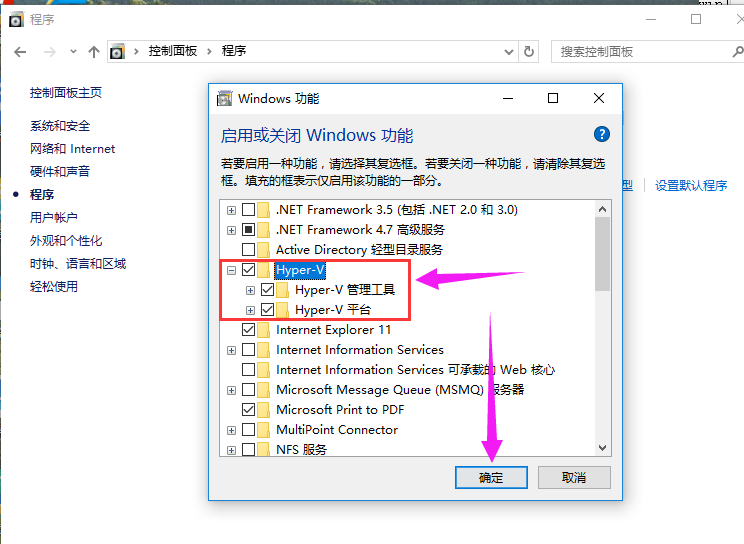
内置虚拟机载图4
等待程序添加功能
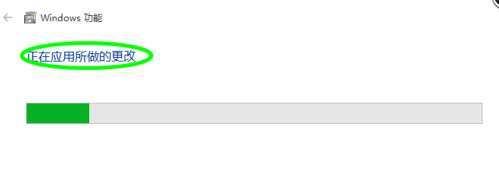
虚拟机载图5
完成后,关闭,重启电脑;
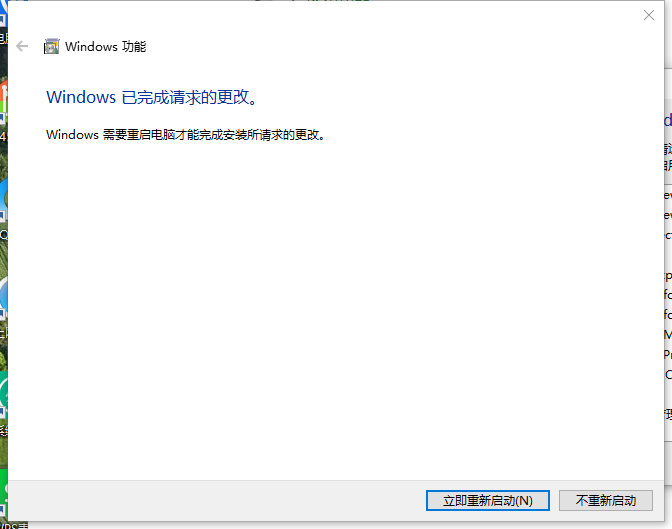
内置虚拟机载图6
重启后,点击“开始菜单”

内置虚拟机载图7
点击“windows管理工具”,在“windows管理工具”中可以看到Hyper-V
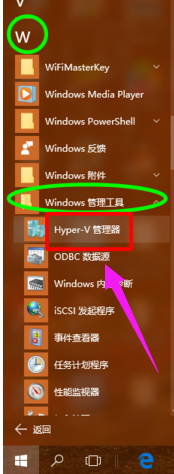
内置虚拟机载图8
点击Hyper-V,即可进入其主界面。Hyper-V开启成功
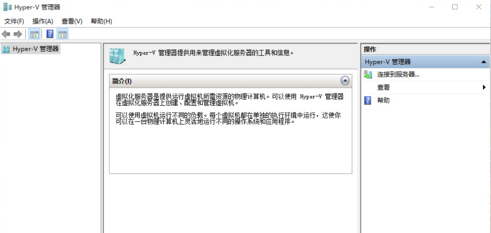
系统虚拟机载图9
以上就是打开win10虚拟机的操作流程了。









