装机高手告诉你设置windows10 wifi
- 时间:2017年10月25日 18:00:10 来源:魔法猪系统重装大师官网 人气:15061
不少安装win10系统的网友,都纷纷表示不知道该怎么设置wifi,可能对无线wifi的开启还不大熟悉其实设置windows10 wifi的方法很简单的,跟着小编的设置win10wifi的方法一步一步来,可以设置成功的。
有些用户反馈说,自己升级了Win10系统,但是却不知道如何开启WiFi了。面对不知道怎么设置WiFi这种情况,现在小编和大家一起分享下设置Win10系统WiFi的方法,希望能够帮助到别人。
设置windows10 wifi教程
在开始菜单上点击鼠标右键,然后再点击“命令提示符(管理员)”。
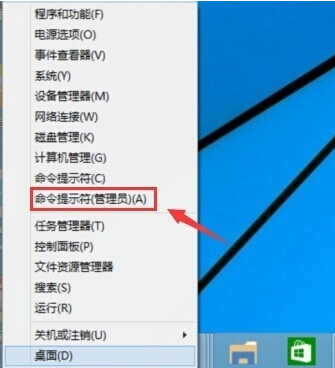
wifi截图(1)
在命令提示符中输入:netsh wlan set hostednetwork mode=allow ssid=jingyan key=jingyan147258
回车(ssid就是无线热点显示的名称,key当然就是无线热点的密码。)

wifi截图(2)
再输入:system32>netsh wlan start hostednetwork 回车
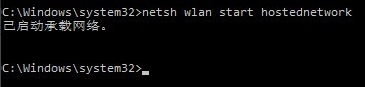
wifi截图(3)
鼠标右键点击网络,出来的窗口中点击更改适配器设置。
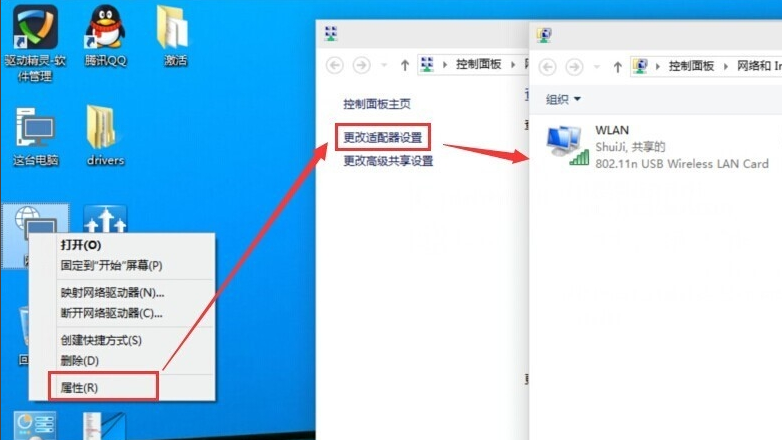
wifi截图(4)
在WLAN上面点击右键然后再点击属性

wifi截图(5)
点击共享选项,勾选允许其他网络用户通过此计算机的Internet连接连接。在家庭网络连接下面选择创热点虚拟网卡,(虚拟热点网卡的名称:Microsoft托管网络适配器。)

wifi截图(6)
进入适配器设置界面看看是不是多了jingyan的这个网络连接。
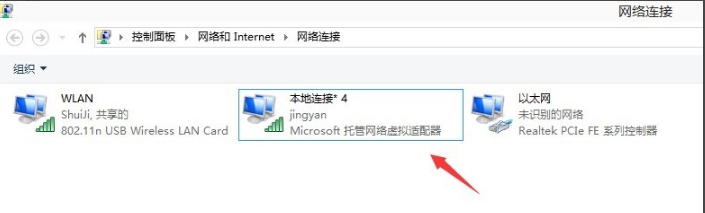
wifi截图(7)
在手机上搜索一下看看有没有刚刚设置WiFi名叫jingyan的。
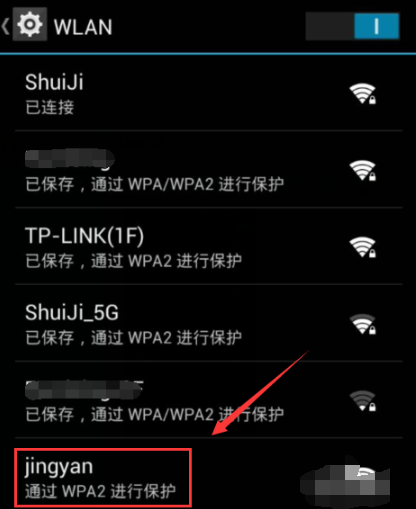
wifi截图(8)
输入密码就可以连接电脑上的网络了。
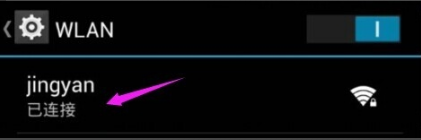
wifi截图(9)
以上就是设置windows10 wifi的操作方法了。
无线网络,wifi,设置热点,win10








