装机高手告诉你固态硬盘U盘装windows10
- 时间:2017年10月27日 14:00:23 来源:魔法猪系统重装大师官网 人气:11995
小编近期发现有许多朋友喜欢win10系统,刚好小编最近也在关注这方面的东西。既然大家都喜欢这些东西,小编也在网上搜集了一些资料和一些自己对于这方面的一些了解。下面就让我给大家带来一些关于固态硬盘U盘装windows10,希望大家喜欢。
固态硬盘U盘装windows10相信还是有挺多朋友不会的,那么小编在这里将会给大家一个详细的教程。因为小编觉得这样或许可以解决很多人的问题,这样大家开心了,小编也就开心了。那么就跟着小编一步步来安装吧。
固态硬盘U盘装windows10:
微软在线的Win10安装工具,既可以在线升级所用电脑,也可以使用存储介质制作Win10、xp系统升级win7系统安装U盘/光盘。
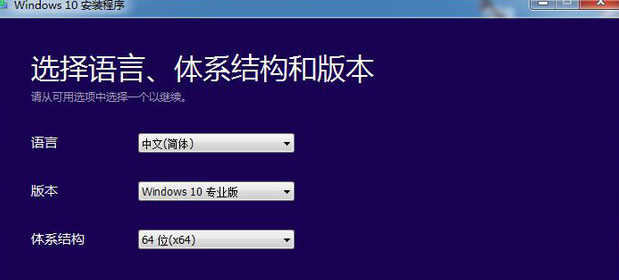
win10截图(1)
然后是用户选择语言、版本(有家庭版、家庭单语言版、家庭中文版、专业版)、体系结构(x32、x64)。
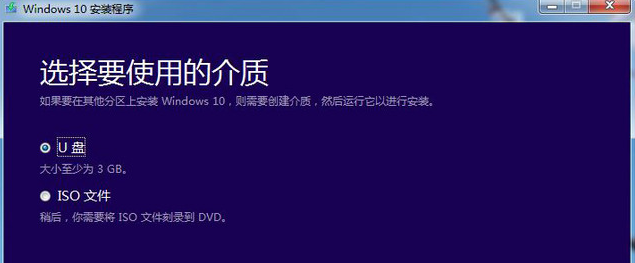
win10截图(2)
用户选择U盘(Win10安装U盘)、或者ISO文件(Win10安装光盘)。本次使用的是U盘介质,切记U盘的容量要大于4GB,并且写入速度不要低于2MB/秒。
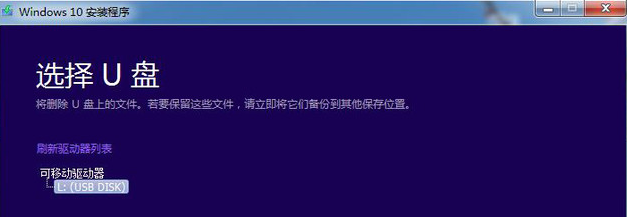
win10截图(3)
用户所使用的电脑仅有一个U盘,直接点“下一步”即可;如果有多个U盘,则需要进行选择“需要写入的目标U盘”,然后点击“下一步”。
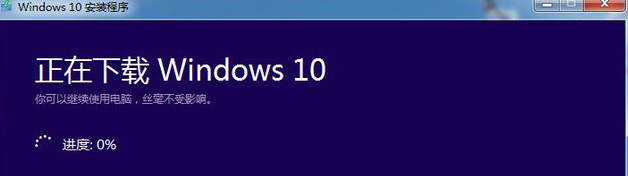
win10截图(4)
用户进入Win10安装U盘制作的核心环节,此步骤需要接驳互联网,下载超过3GB的文件,如果网速较慢,此等待过程相当漫长。
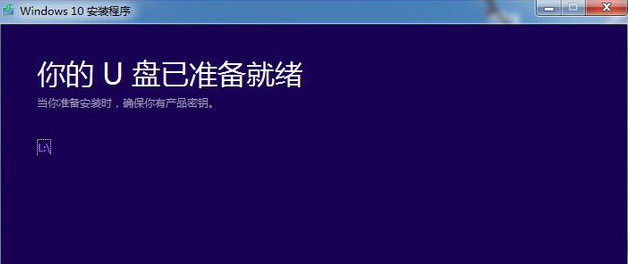
win10截图(5)
当Win10安装U盘写入完毕,官方工具会提示“你的U盘已准备就绪”,点击“完成”即可。到此步骤,一款微软官方工具制作的Win10安装U盘打造完成。
微软官方U盘的安装步骤没啥讲究,基本就是按“下一步”:
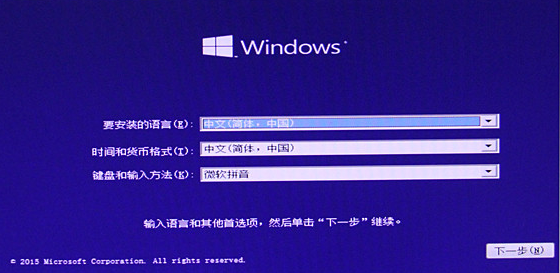
win10截图(6)
Win10初始安装界面 啥都不用选 按第一个“下一步”
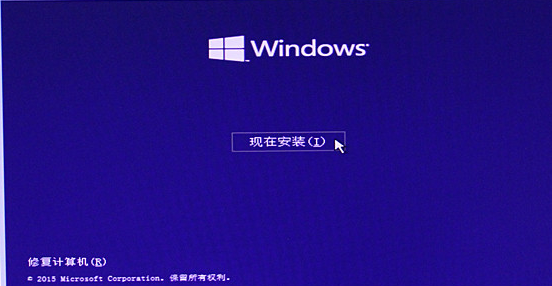
win10截图(7)
点击“现在安装”
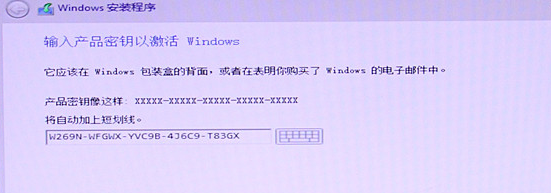
win10截图(8)
输入注册码(网上挺多...)
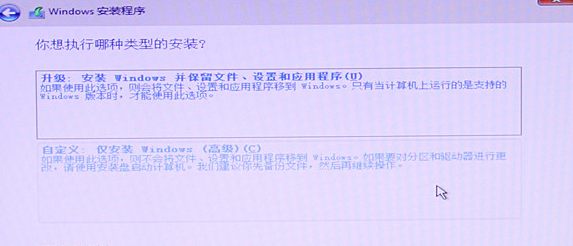
win10截图(9)
升级和自定义
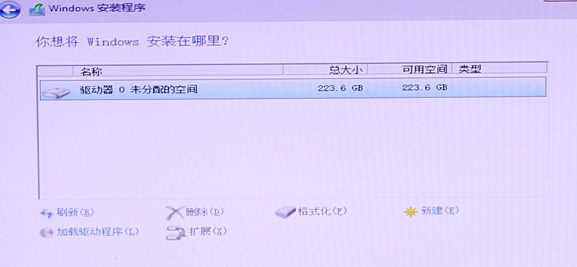
win10截图(10)
硬盘分区界面(分区完毕后,点击“下一步”)
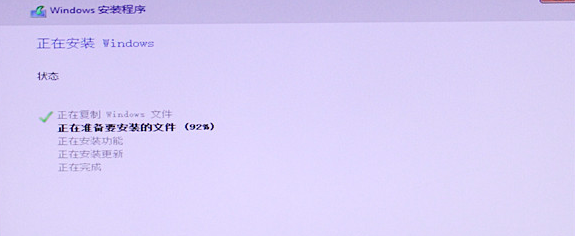
win10截图(11)
正式进入Win10安装步骤(使用SSD安装,持续数分钟)
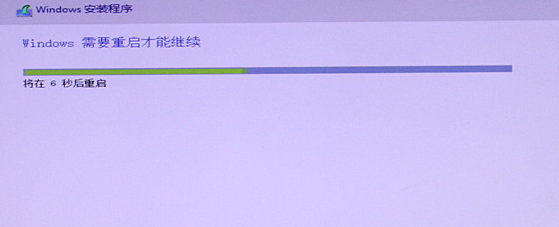
win10截图(12)
安装完毕后,需要重启电脑

win10截图(13)
首次进入Win10系统的画面
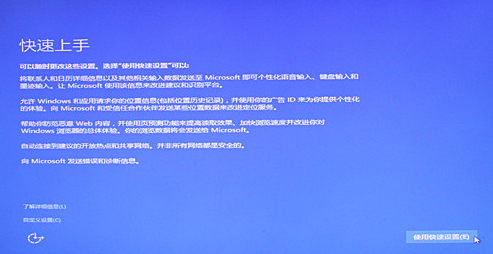
win10截图(14)
需要进行“快速上手”设置(可点击“快捷设置”)
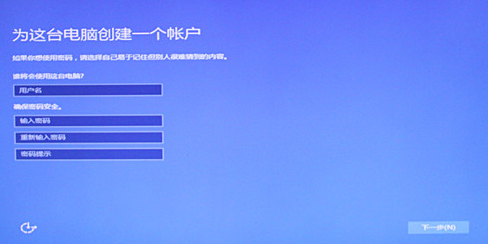
win10截图(15)
创建账户(不创建账户,进不去Win10系统)

win10截图(16)
接着等待3-4分钟(进行Win10的应用设置)

win10截图(17)
最后进入Win10操作系统(画面酷炫)









