小猪教您win10系统清理windows文件夹
- 时间:2017年11月03日 03:59:42 来源:魔法猪系统重装大师官网 人气:17809
windows10正式版系统下,某些软件被删除后可能还会残留部分文件夹在开始菜单中,十分浪费空间。系这该怎么办呢?我们该如何删除这些文件夹呢?接下来,就随小编看看该问题的具体解决清理win10系统的windows文件夹方法。
安装Win10之后,占用了不少系统盘的空间。其实,这个并不完全都是Win10的文件,里面有Win10之前系统文件,特别是一些软件安装到C盘里面,都占去了不少系统空间。那么,这些文件能不能删除呢?答案是肯定的,下面,小编就跟大家说说win10系统清理windows文件夹的操作。
win10系统清理windows文件夹图文教程
双击打开“此电脑”
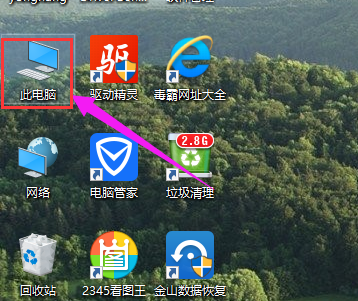
文件夹载图1
选择C磁盘
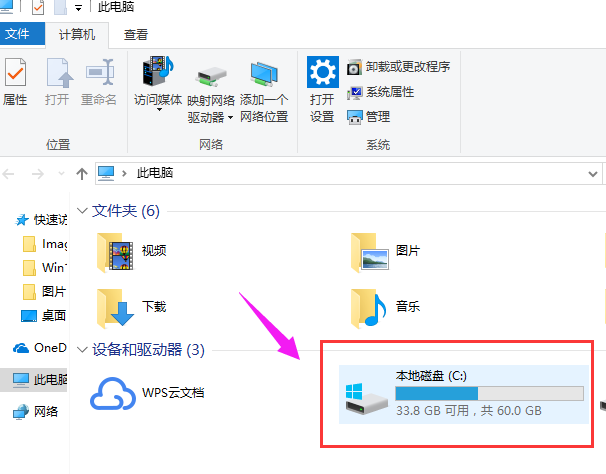
文件夹载图2
用鼠标在该C盘上面,点击鼠标右键,在里面选择属性打开
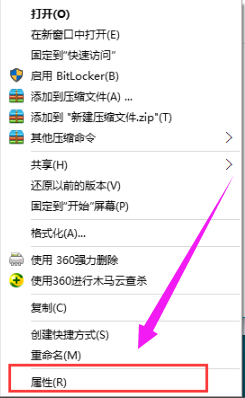
系统清理载图3
在常规栏目下,点击“磁盘清理”打开
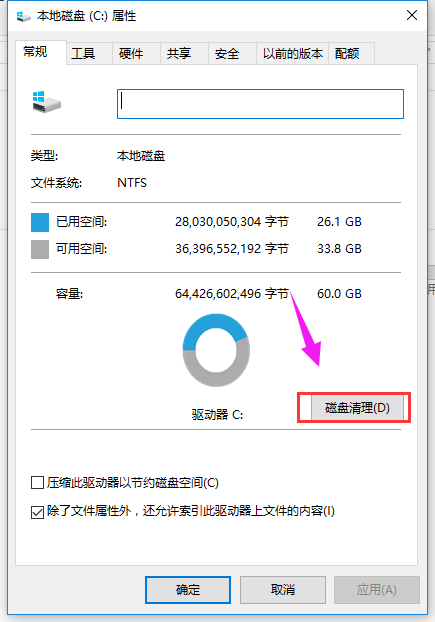
win10载图4
系统将自动进入磁盘清理的扫描过程
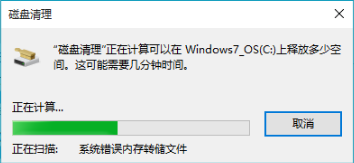
系统载图5
点击下面的“清理系统文件”按钮
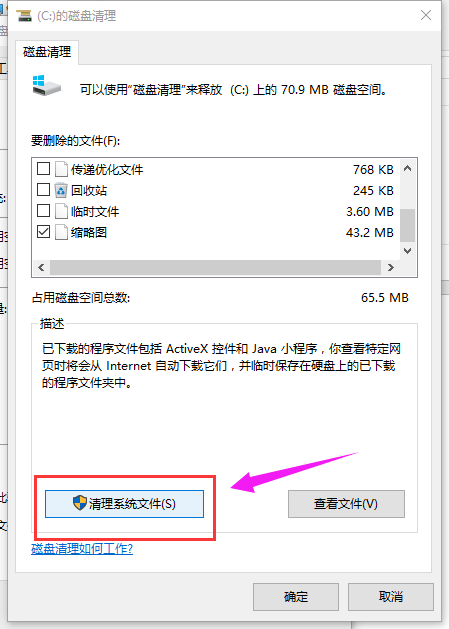
系统载图6
系统再一次进入到磁盘清理的扫描过程
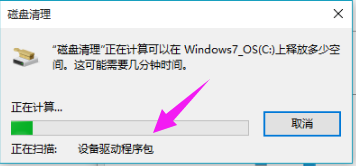
系统清理载图7
找到要删除的系统文件(名为:以前的Windows安装),在其前面进行勾选,
直接点击下方的“确定”按钮,即可进行删除释放出C盘的空间了
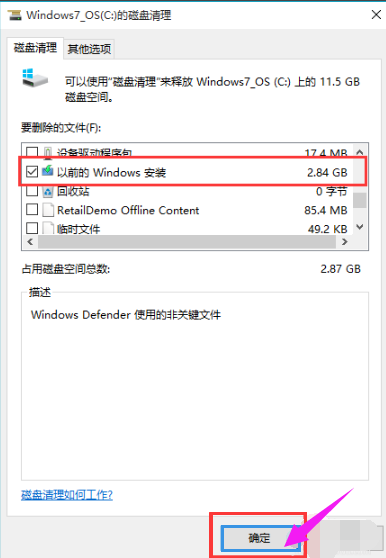
系统载图8
另外也可以使用一些工具,如电脑管家来进行清理操作。
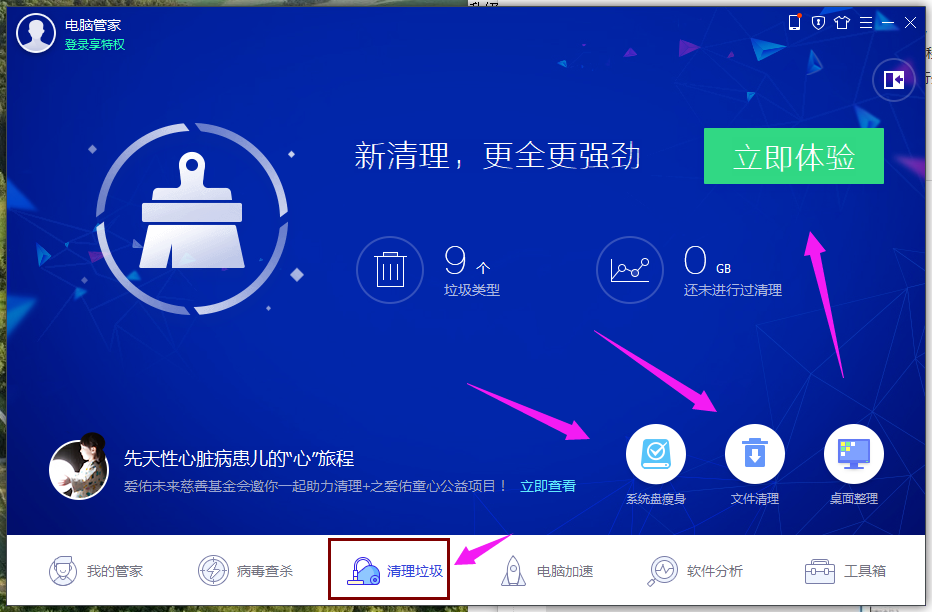
win10载图9
以上就是win10系统清理windows文件夹的操作流程图文解说了。









