小猪教您win10 snipping工具使用教程
- 时间:2017年11月07日 14:00:25 来源:魔法猪系统重装大师官网 人气:16752
我们记得在Windows7系统下自带了截图工具非常好用,但是在Windows10下没有在开始菜单中找到截图工具,那么Windows10自带的截图工具在哪里呢?怎么样快速打开截图工具,截图工具怎么使用呢?下面我们就一一为大家解答。
我们在升级win10系统后想要在win10系统截图一些东西,那么win10系统电脑截图工具在哪里使用呢?该怎么去使用呢?首先需要找到win10系统自带截图工具的位置哦,打开截图工具后就可以截图了,下面就和小编一起来看看吧!
win10 snipping工具使用教程图文教程
snipping工具如何打开?
方法一 :
在搜索框输入“snippingtoo”,(也可以输入截图工具)然后点击打开
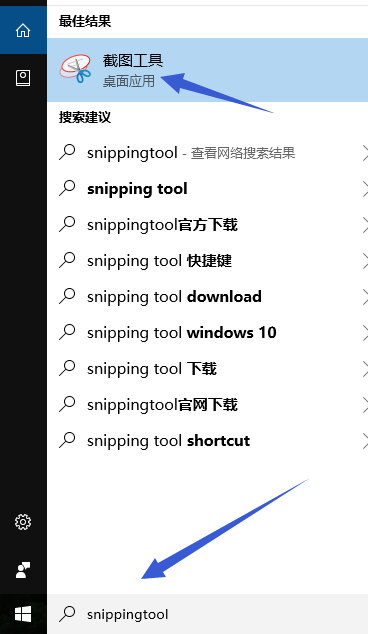
win10载图1
方法二:
按“Win+R”打开运行,在对话框中输入“snippingtool”,确定,会直接弹出系统自带截屏工具。
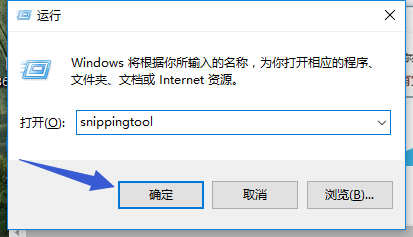
截屏工具载图2
方法三:
打开开始菜单,在所有应用里,找到“windows附件”,下拉菜单“截图工具”
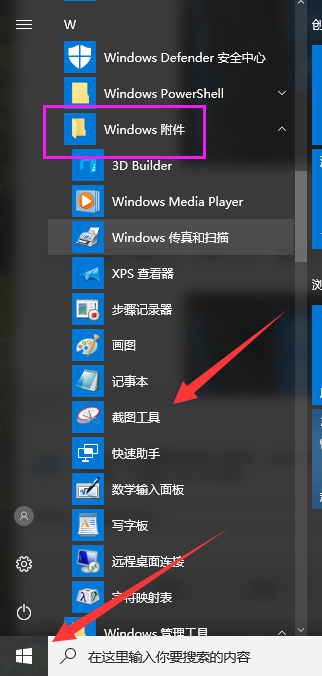
截屏工具载图3
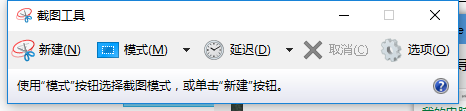
截屏工具载图4
如何使用snipping工具 ?
打开之后,点击“新建”按钮
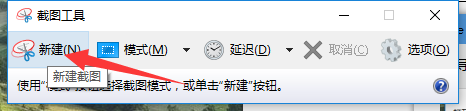
工具载图5
然后提示一下十字的叉叉,用鼠标画需要截图的范围
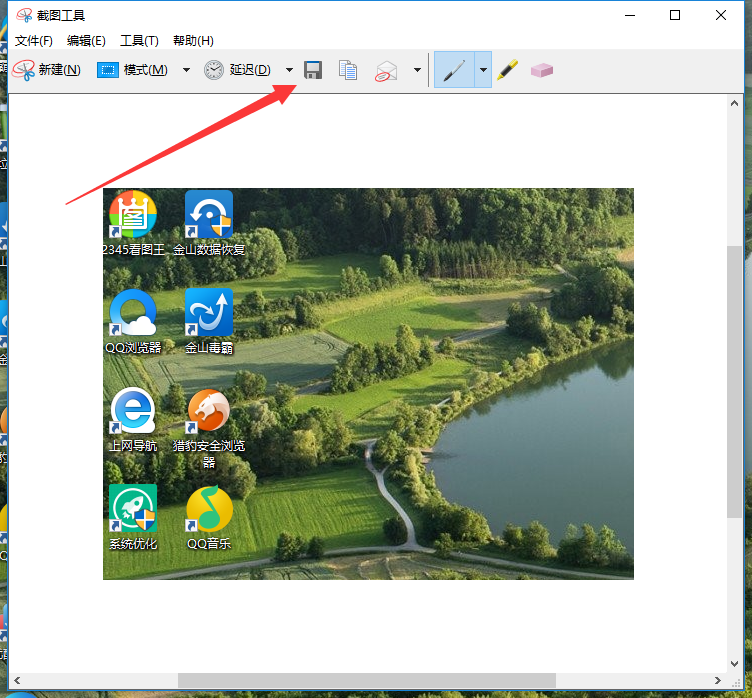
截图工具载图6
点击下一保存按钮则可以把它保存到电脑
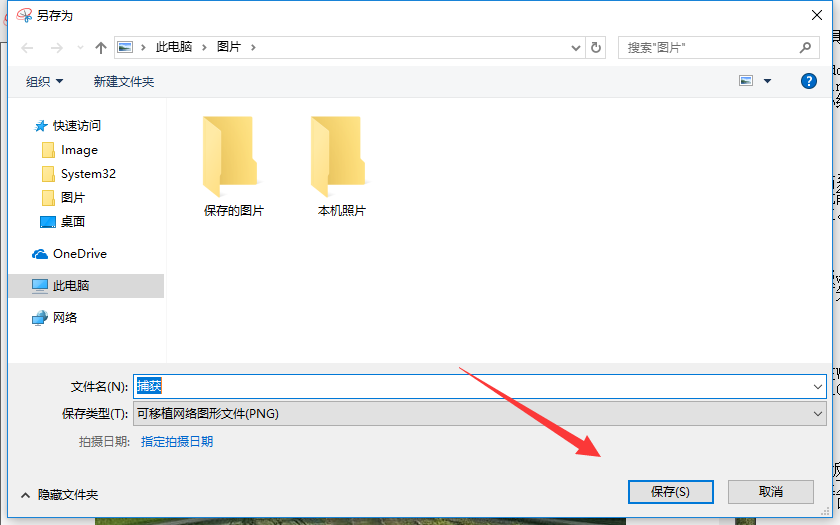
截图工具载图7
以上就是win10 snipping工具使用教程的说明了。更多精彩的教程尽在“小白一键重装系统”官网上,有需要的用户可以前去查阅。
截图工具,win10,截屏工具,工具








