装机高手告诉你解决win10开机黑屏只有鼠标
- 时间:2017年11月08日 17:59:51 来源:魔法猪系统重装大师官网 人气:15807
windows10的升级能让我们的电脑焕然一新,可能大家都想得到它。但是也会遇到win10开机黑屏只有鼠标,不可以召唤任务管理器的情况,相信一定有很多朋友也曾经遇到过这样的问题,那么该怎么解决呢?面就由小编带给大家win10开机黑屏只有鼠标解决方法。
一些网友在安装了操作系统或升级了显示驱动程序以后出现win10开机黑屏只有鼠标的情况,认为是显示驱动程序错误或者没有正常运行。那么该怎么解决win10开机黑屏只有鼠标的现象呢?为了让大家能够更好的运用win10系统,下面就跟大家分享关于解决win10开机黑屏只有鼠标的图文教程。
解决win10开机黑屏只有鼠标图文教程
按下键盘上的Ctrl+Alt+Del组合键,点击:任务管理器;

win10截图(1)
在打开的任务管理器窗口,点击【文件】,在下拉菜单中点击【运行新任务(N)】,输入:Explorer.exe,点击【以系统管理权限创建此任务】打勾,再点击:确定,此时系统桌面图标应该已经恢复。
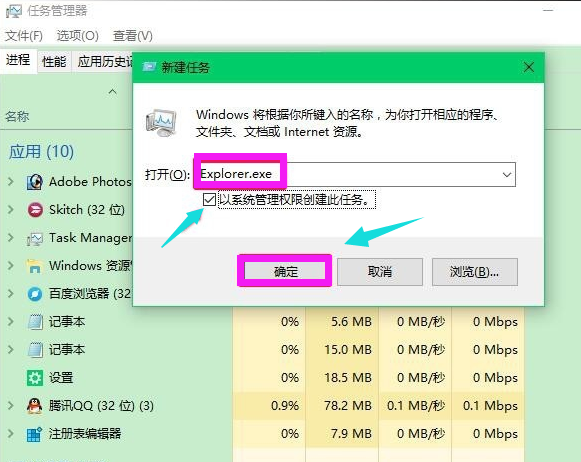
win10截图(2)
在桌面左下角的搜索栏中输入regedit命令,点击【regedit运行命令】,打开系统注册表编辑器;
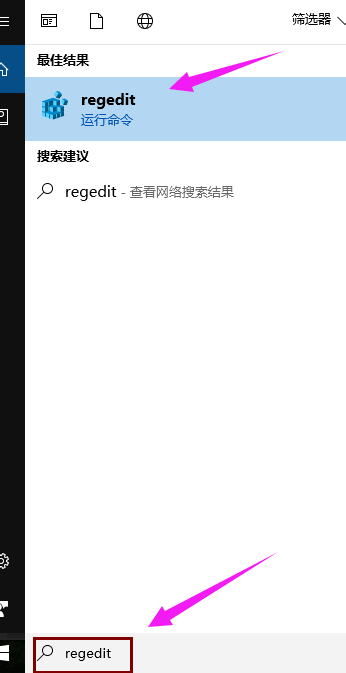
win10截图(3)
在打开的注册表编辑器窗口,依次展开:HKEY_Local_MACHINE\Software\Microsoft\Windows NT\CurrentVersion\Winlogon
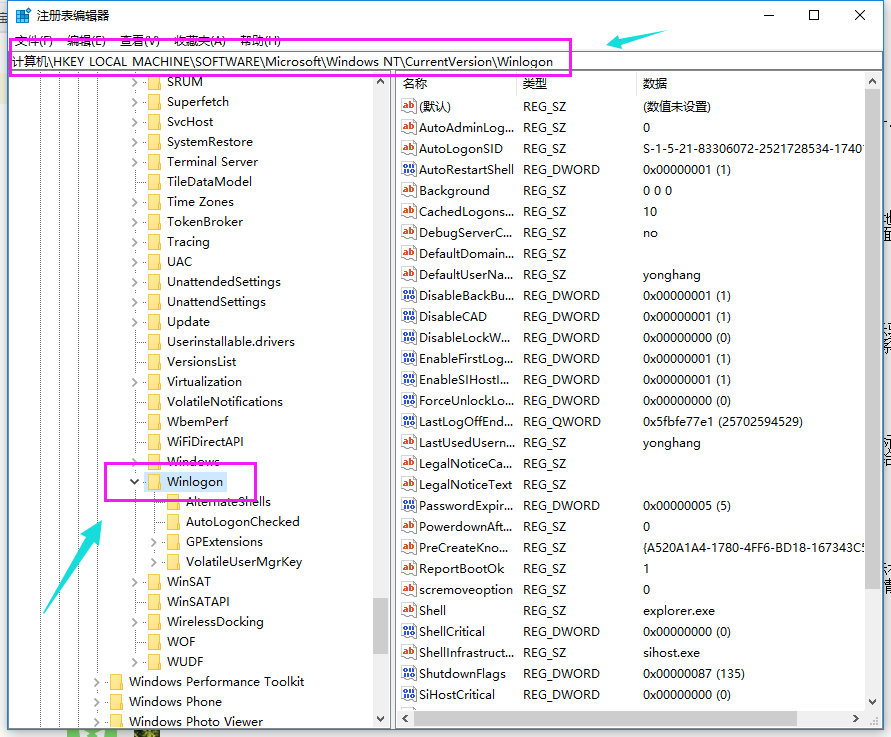
win10截图(4)
左键单击:Winlogon,找到Shell,左键双击Shell
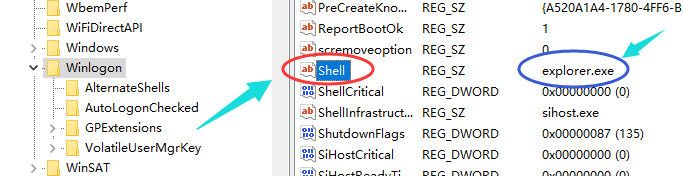
win10截图(5)
如果Shell的数值数据为:explorer.exe,则是正确的,如果不是explorer.exe,则把Shell的数值数据更改为:explorer.exe(如还有其它字符,请删除),再点击:确定,
(点击注册表编辑器左上角的【文件】,在下拉菜单中点击【退出】)
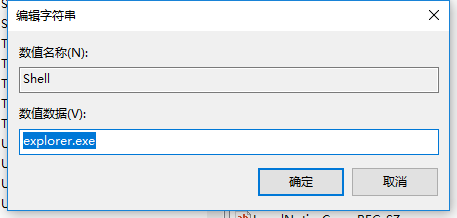
win10截图(6)
若以上操作不行,
在cmd里面输入explorer,失败,打不开提示应用程序错误看下一步
输入msconfig,选择正常启动,然后点击确定,在 运行 里面输入Shutdown -r
若不行看下一步
在注销界面点击右下角的电源按钮,选择重启,同时按住shift按键样开机后会出现高级恢复界面。
在高级恢复界面,点击 疑难解答,接着点击 高级选项 ,点击 启动设置 ,点击 重启 ,选择安装模式。
完成设置后,电脑自动重启,看是否能够进入系统,如果仍然黑屏,能看到鼠标,那就重复这一步。
好了,以上就是解决win10开机黑屏只有鼠标的一些方法和步骤了。
鼠标,win10,黑屏,开机黑屏








