装机高手告诉你win10开机黑屏时间长怎么解决
- 时间:2017年11月09日 03:59:52 来源:魔法猪系统重装大师官网 人气:3721
最近,有一些用户反映自己在升级win10正式版后,发现每次开机变得非常慢而且黑屏的时间也特别长。这该怎么办呢?一些电脑新手表示束手无策的,接下来,小编就向大家分享Win10正式版开机黑屏时间长问题的解决步骤。
不得不说在win7或者win8的基础上升级win10之后,电脑的开机有一点问题,中间有较长一段时间黑屏,其实主要原因就是电脑有集成显卡和独立显卡两个显卡,俺么怎么解决win10开机黑屏时间长的问题呢?下面,小编就教大家怎么解决win10开机黑屏时间长的问题。
win10开机黑屏时间长怎么解决图文教程
在搜索框中输入“控制面板”,点击运行。
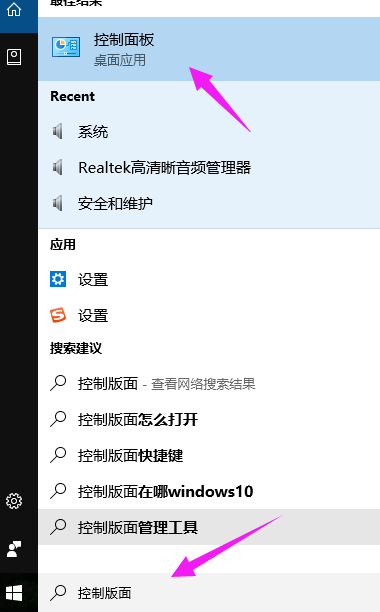
win10截图(1)
点击进入“硬件和声音”
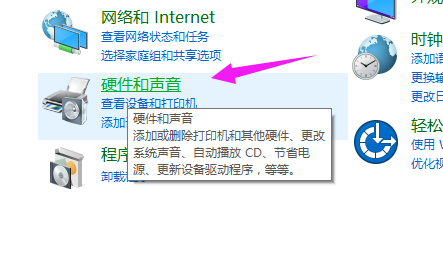
win10截图(2)
在“电源选项”下,点击“更改电源按钮的功能”
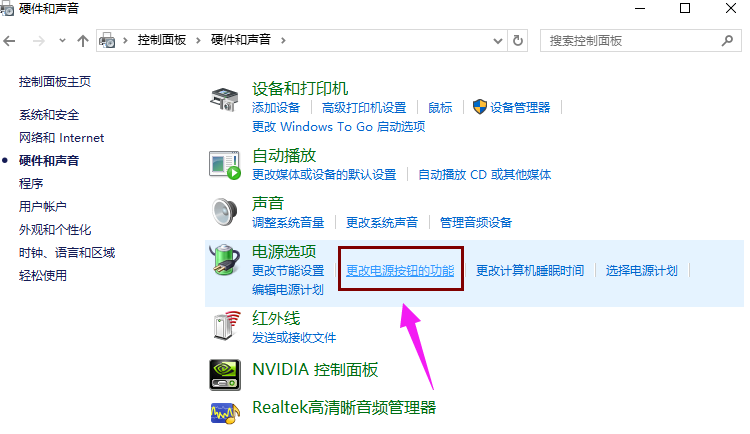
win10截图(3)
点击“更改当前不可用的设置”
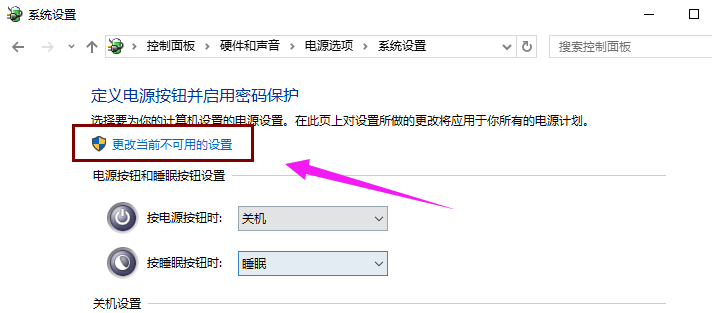
win10截图(4)
清除勾选“启用快速启动(推荐)”项,点击“保存修改”按钮完成设置。
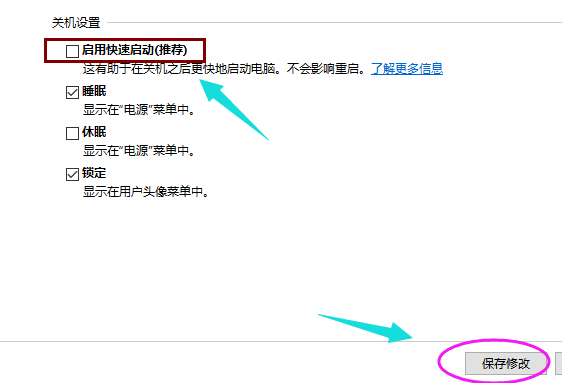
win10截图(5)
方法二:
按“win+R”键,打开运行,输入“msconfig”并按回车,输入“msconfig”并按回车
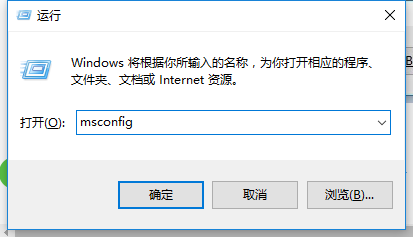
win10截图(6)
切换到“常规”选项卡,勾选“有选择的启动”项,同时勾选“加载系统服务”和“加载启动项”。
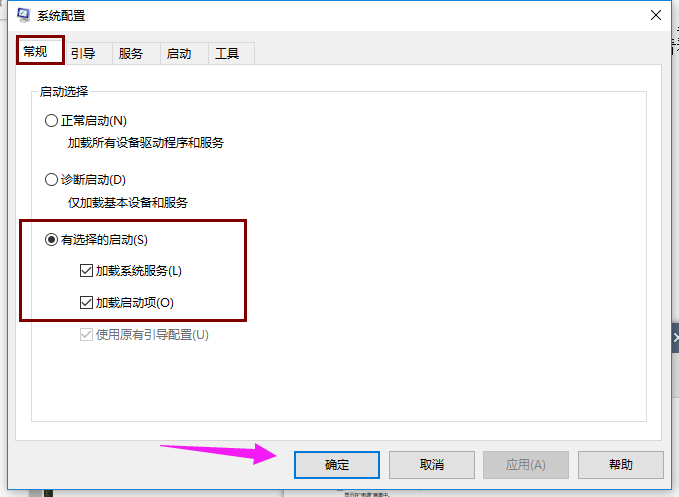
win10截图(7)
切换到“引导”选项卡,将“超时”设置为“3”秒,点击“高级选项”按钮。
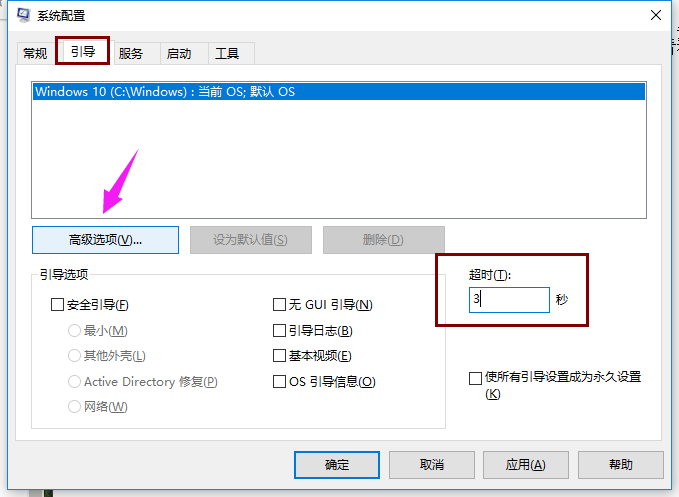
win10截图(8)
勾选“处理器个数”,将“处理器个数”设置为“2”。点击“确定”保存。
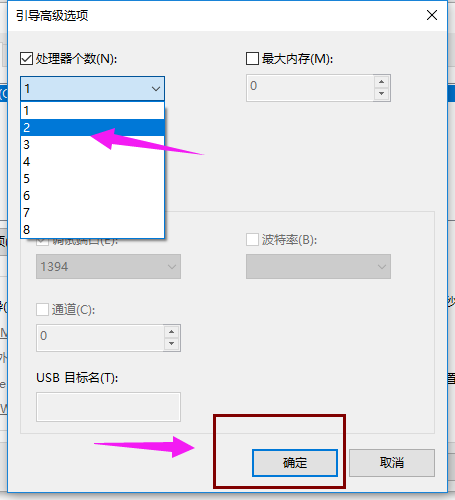
win10截图(9)
以上就是win10开机黑屏时间长解决的方法和步骤了。









