Win10怎么创建wifi热点,小猪教您创建方法
- 时间:2017年11月28日 10:00:38 来源:魔法猪系统重装大师官网 人气:10683
使用带有无线网卡的电脑创建WiFi热点,供手机或平板使用,是近年来很流行的方式,Win10系统在这方面的操作同样很简单,如今的笔记本电脑都有无线网卡,今天给大家讲一个非常实用简便的win10开wifi热点的方法,win10系统相比之前的windows系统添加了更多的功能,大家跟着小编来试试吧。
有时无线路由出了毛病,或者出门在外压根没有路由器的时候,怎样才能让电脑和手机都使用WIFI上网呢?最新发布的Win10周年版给了我们一个选择,那就是借助它的“移动热点”功能,将宽带共享使用!Win10怎么创建wifi热点呢?下面,小编这就来跟的大家分享win10创建wifi热点的方法。
Win10怎么创建wifi热点
在开始菜单上右击,选择“命令提示符(管理员)(A)”,以管理员身份运行cmd命令提示符。
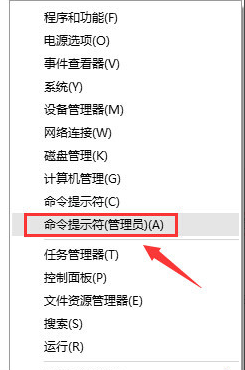
wifi载图1
在命令提示符输入:netsh wlan set hostednetwork mode=allow ssid=JayFan key=12345678,回车执行命令。
(ssid就是无线热点显示的名称key当然就是无线热点的密码。)
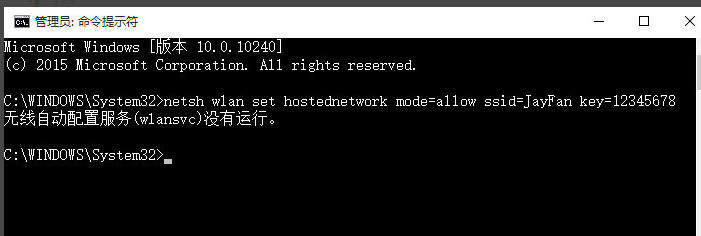
无线网络载图2
在网络和共享中心——“更改适配器设置”界面,出现一个名字为“Microsoft Virtual WIFI Miniport Adapter ”的无线网卡。
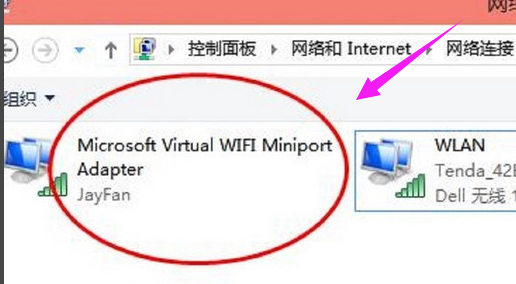
Win10载图3
网络和共享中心,找到已正常连接Internet的网络,点击它,在属性中,选择“共享”,勾选其中的“允许其他网络用户通过此计算机的Internet 连接来连接”。并且家庭网络连接选择虚拟wifi“Microsoft Virtual WIFI Miniport Adapter ”,单机“确定”
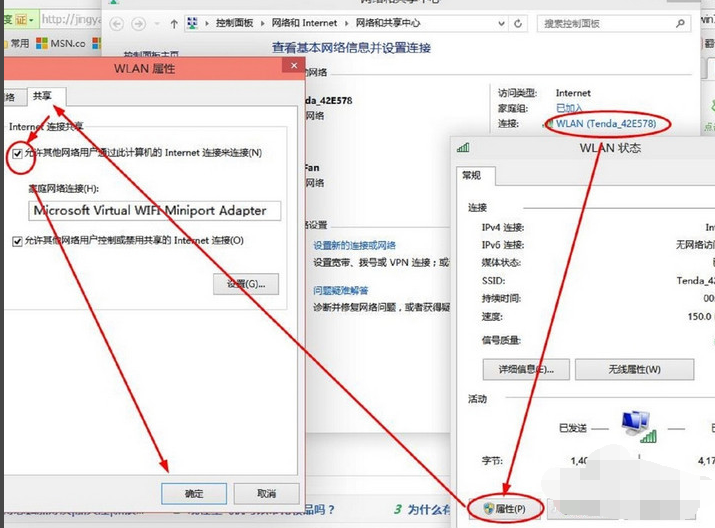
Win10载图4
在刚才打开的管理员权限的命令提示符中输入:netsh wlan start hostednetwork并回车。
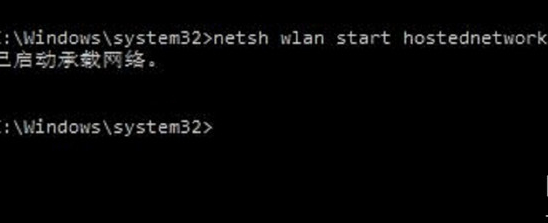
无线网络载图5
显示开启成功,之后你可以在你的手机或平板上搜索到该无线wifi,输入密码12345678即可登陆上网了
以上就是Win10创建wifi热点的操作方法了。









