win10怎么打开虚拟机,小猪教您开启win10自带虚拟机的方法
- 时间:2018年01月02日 11:59:56 来源:魔法猪系统重装大师官网 人气:7976
很多程序测试员因为工作需求,都会在自己的win10系统电脑中安装虚拟机。需要对其进行一系列的操作试验,其实大可不必下载安装,win10系统本身就带有虚拟机,那么怎么开启win10自带虚拟机呢?下面,小编给大家展示Win10系统中打开虚拟机的具体方法。
曾经使用Win8系统的用户或许知道里面是有自带虚拟机的,只是一般默认是未开启的。现在Win10系统也是有这个虚拟机上,同样默认是没有开启的,其实功能还不错的。可以体验很多的功能,而不用担心会对电脑造成什么影响,下面,小编就来跟大家讲解开启win10自带虚拟机的方法。
win10怎么打开虚拟机
点击:开始菜单键,然后选择在所有应用中找到“Windows 系统”,打开之后,找到并打开“控制面板”。
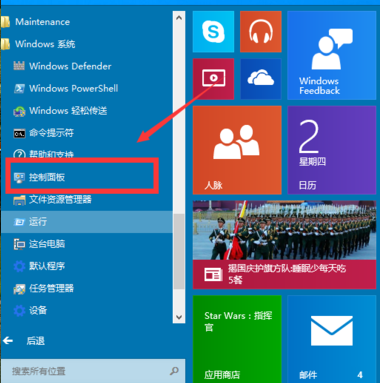
win10载图1
选择程序
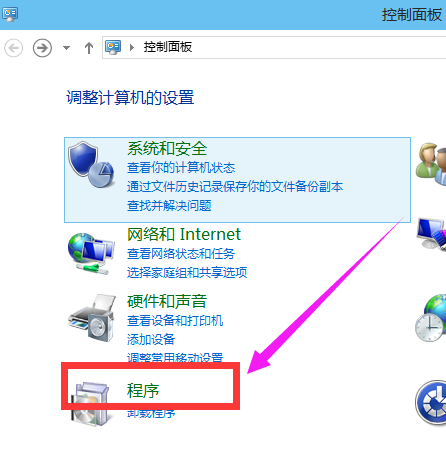
win10载图2
程序中,找到“启动或关闭windows功能”,点击打开。
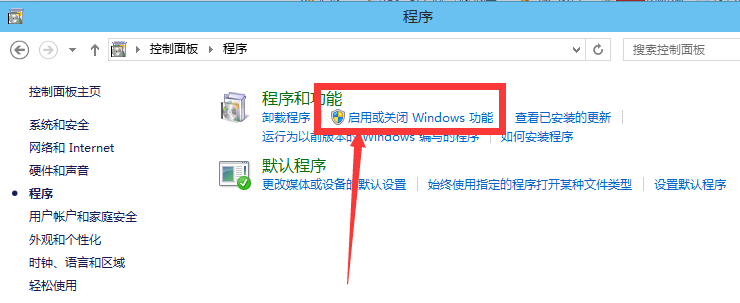
虚拟机载图3
找到Hyper-V,勾选上。点击“确定”。
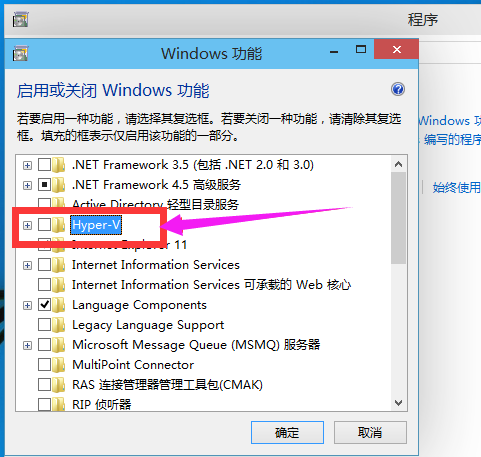
虚拟机载图4
等待一段时间后,安装完成,点击重启电脑。
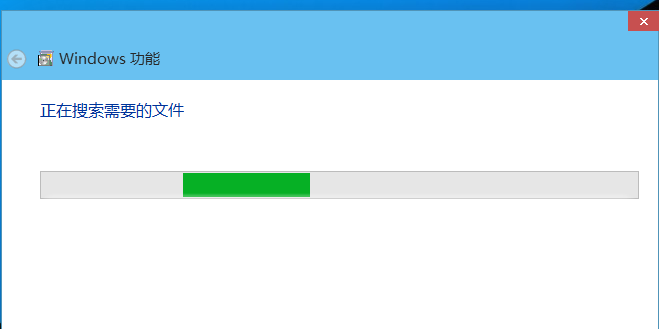
开启虚拟机载图5
重启电脑之后,可以在所有应用中看到有一个“Hyper-V 管理工具”打开,然后点击Hyper-V管理器。就可以看到虚拟机已经能够用了。
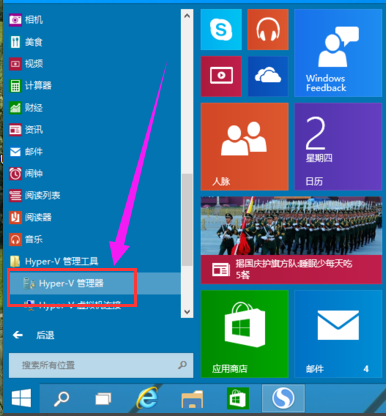
win10载图6
关于开启win10自带虚拟机的操作,小编就跟大家说到这里了。









