C盘清理工具,小猪教您win7怎么清理C盘垃圾
- 时间:2018年01月04日 14:00:05 来源:魔法猪系统重装大师官网 人气:17911
朋友,你们有没有体验过,在我们操作电脑的过程中,会发现电脑运行速度越来越慢了,严重时,影响我们的操作,而这很有可能是因为系统c盘空间满了,那么遇到win7系统盘突然就满了的情况如何解决呢?此,小编就跟大家分享win7清理C盘垃圾的操作方法。
装完Win7 C盘本来还有50G的空余空间,可没过多久就只剩了几个G的可用空间,这说明的是,我们在操作的过程中导致垃圾文件的储存,那么面对win7系统的C盘该怎么操作呢?下面,小编就来那个大家来介绍win7清理C盘垃圾的操作方法。
C盘清理工具
点击开始按钮,在“搜索程序和文件”那里输入“cmd”
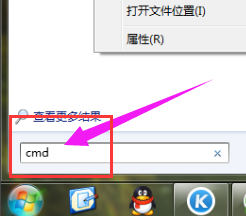
清理垃圾载图1
以“管理员身份运行”
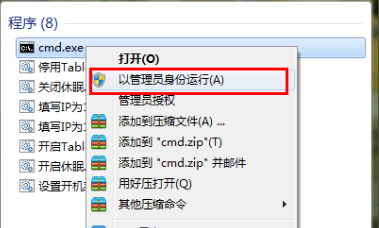
C盘载图2
在命令框内输入“powercfg -H off”关闭“休眠文件将被压缩”
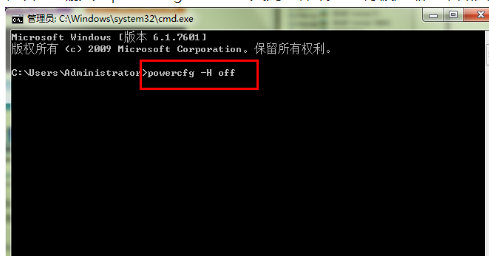
C盘载图3
右击桌面上的“计算机”,选择“属性”
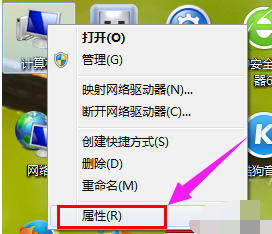
清理C盘载图4
在打开的“属性”中,选择“高级系统设置”
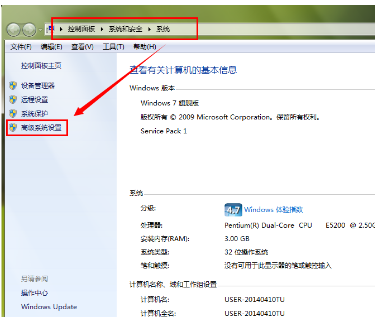
win7载图5
在打开的“系统属性”中,点击“高级”选项卡中的“设置”
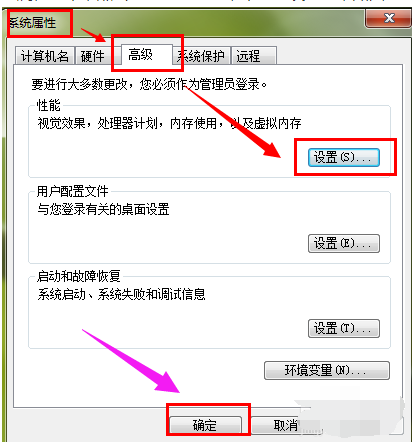
清理垃圾载图6
在“性能选项”中,选择“高级”选项卡下的“更改”
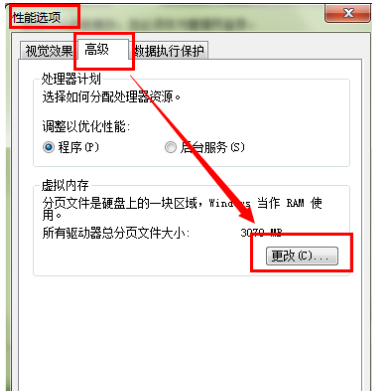
清理垃圾载图7
在“虚拟内存”中,勾选“无分页文件”并按“确定”

清理垃圾载图8
最后在“C:\Windows”文件夹内找到“Winsxs”
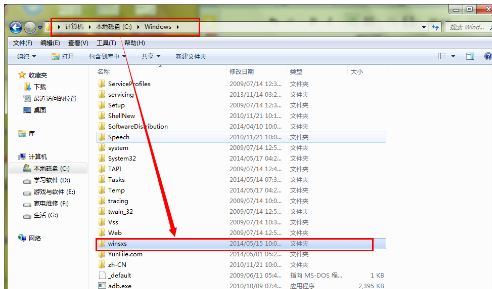
win7载图9
右键该文件属性,在“常规”选项卡中,选择“高级”
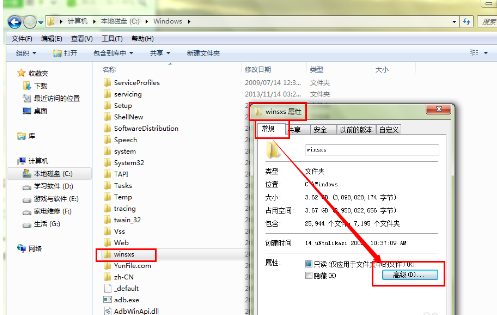
C盘载图10
打开“高级属性”,在压缩或加密属性中,在“压缩内容以便节省磁盘空间(C)”前面打“√”,然后确定。
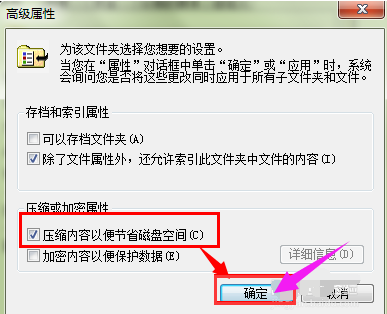
C盘载图11
以上就是准备的清理C盘垃圾的方法了。









