键盘鼠标失灵,小猪教您win10鼠标失灵怎么办
- 时间:2018年01月15日 13:59:51 来源:魔法猪系统重装大师官网 人气:3277
电脑使用的人数是越来越多了。不知道大家在使用电脑的时候有没有遇到过这种情况,就是在电脑会进入休眠状态,然后用户在对电脑进行唤醒的时候就会出现这么一个问题,发现鼠标处于失灵的状态,鼠标无法移动。这该怎么办呢?这样会影响工作效率,为此,小编就给大家整理了win10鼠标失灵的解决教程。
win10系统,作为一款最新的,功能最全面的系统,也因此越来越受到用户们的青睐,不过即使如此,它也摆脱不了bug的诅咒,这不,有用户在使用的时候,就遇到了鼠标失灵的情况,不知道怎么去解决。下面,小编就给大家分享win10鼠标失灵的解决方法。
win10鼠标失灵怎么办
首先,按组合键“win+x”打开系统快捷菜单,点击“计算机管理”
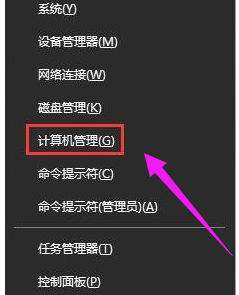
鼠标失灵载图1
依次展开:任务计划程序\任务计划程序库\microsoft\windows\tpm
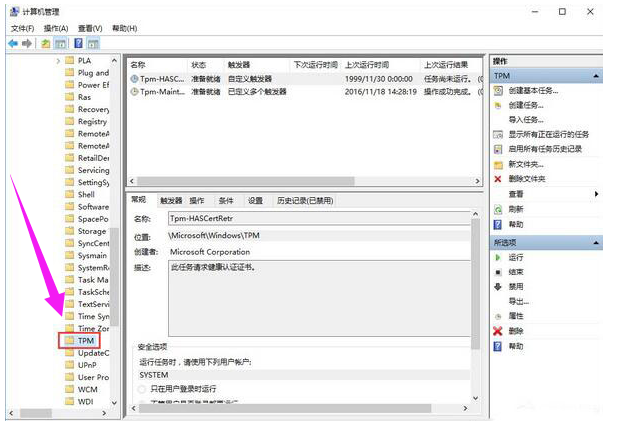
鼠标不受控制载图2
在窗口的右侧找到并且禁用“tmp维护任务”即可。
方法二:
鼠标右键点击桌面左下角的“开始”并打开其选项栏,然后点击“控制面板”并进入

鼠标不受控制载图3
在“控制面板”的界面中将“查看方式”选择为“大图标”模式,随后在界面中找到“电源选项”
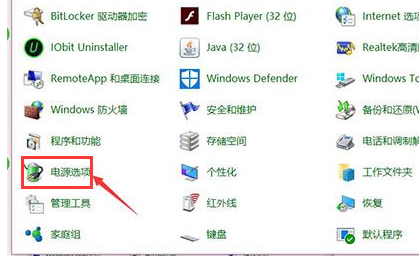
鼠标失灵载图4
点击的“电源选项”的“更改计划设置”并打开进入
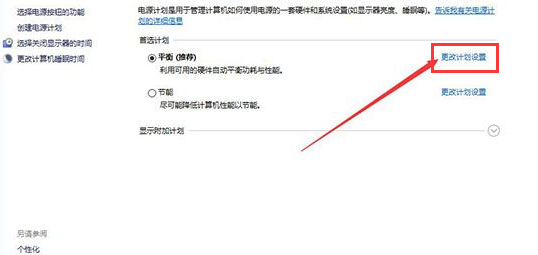
鼠标失灵载图5
在接下来打开的界面中找到并点击“更改更改高级电源设置”便可进入到“电源选项”的窗口中
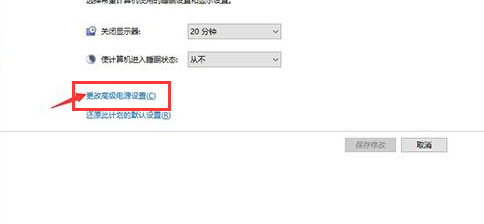
鼠标失灵载图6
在“电源选项”窗口中找到“USB设置”,并将“USB"的子选项进行打开,就可以看到“USB选择性暂停设置”
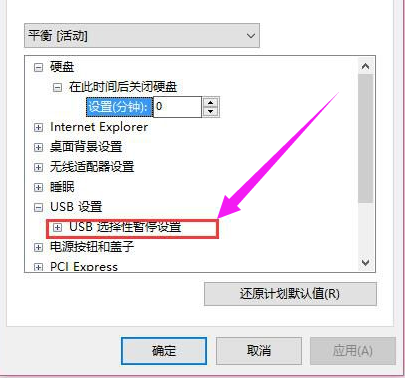
鼠标失灵载图7
将“USB选择性暂停设置”的选项打开,将状态选择为“已禁用”,随后点击应用及确定
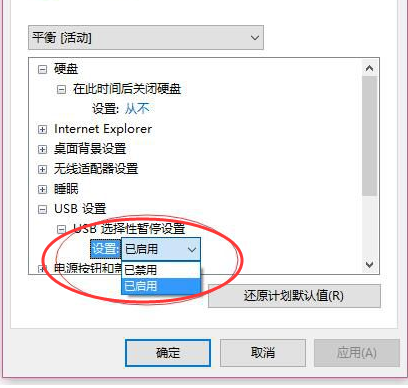
鼠标载图8
以上就是win10鼠标失灵的处理技巧了。









