联想笔记本做系统,小猪教您联想笔记本安装win10系统
- 时间:2018年01月26日 12:00:03 来源:魔法猪系统重装大师官网 人气:17781
作为最畅销的电脑品牌,联想笔记本电脑使用者众多,我们知道电脑需要有操作系统才能使用,虽然联想笔记本大多有自带的系统,但是有些机型则没有系统,用户需要自己给联想笔记本做系统,对于不知道安装的用户来说“这不是坑爹吗?”没关系,为此,小编给大家准备了联想笔记本安装win10系统的教程了。
联想笔记本在外观设计上突显个性和时尚,并且拥有完美的数码影音效果和极强的功能应用特色。相信很多用户都在使用着联想笔记本吧,不过还是有许多对win10系统怎么安装有疑惑的朋友,下面,小编就来跟大家介绍联想笔记本安装win10系统的方法。
联想笔记本安装win10系统
准备工作:
1、使用大番薯制作好的u盘启动盘一个
2、win10系统镜像文件包一个
将准备好的win10系统镜像文件放入到大番薯启动u盘中,接着把u盘插入笔记本的usb插口,
随后重启笔记本,在屏幕出现开机画面时按下联想笔记本的启动快捷键(联想笔记本启动快捷键为F12),

笔记本载图1
选择u盘启动后进入大番薯主菜单界面,
然后选择“【03】运行大番薯Win8PEx86精简版(防蓝屏)”
按回车键进入win8PE系统。
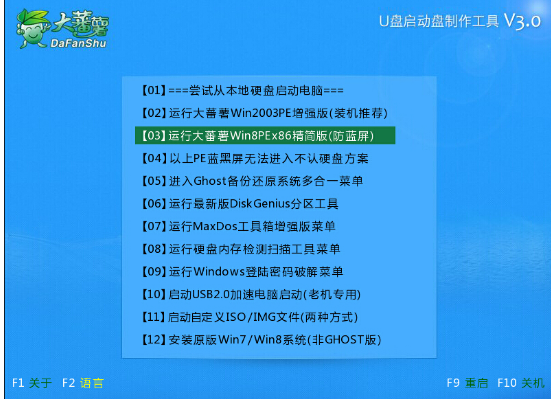
win10载图2
双击打开大番薯PE一键装机工具,在弹出的工具窗口中会自动搜索当前笔记本中的所有系统镜像文件,
展开下拉菜单,找到准备好的win10系统镜像文件,然后工具会自动加载win10系统镜像文件包,
点击选择c盘为系统安装盘,点击“确定”按钮。
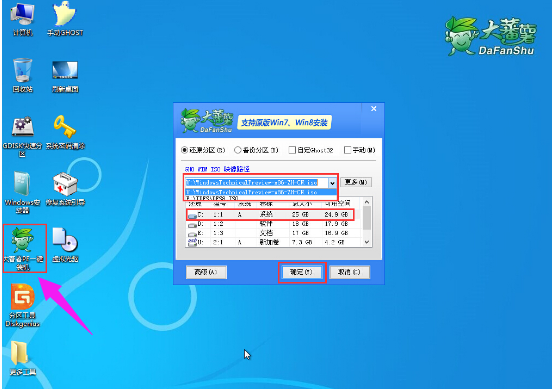
联想载图3
操作完成后会弹出一个信息提示窗口,点击“确定”按钮
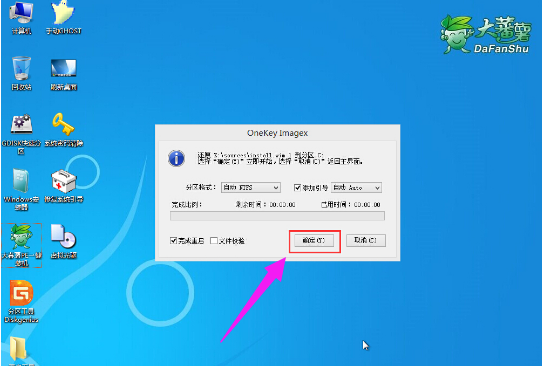
笔记本载图4
无需进行任何的操作,只需耐心等待系统自动安装完成后,重启电脑直至进入电脑桌面
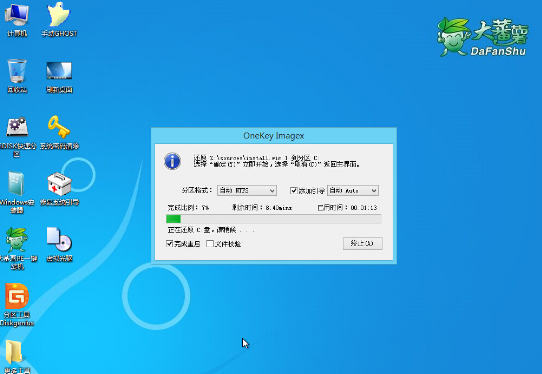
笔记本载图5
就是win10安装完之后的桌面
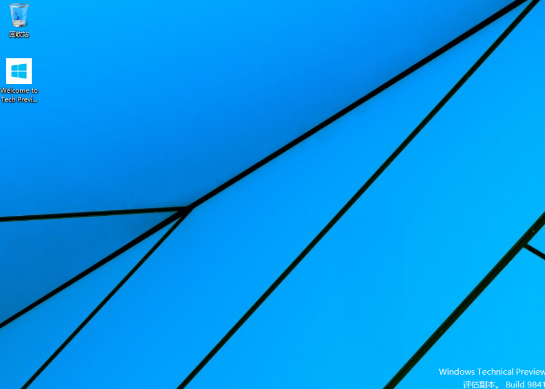
win10载图6
以上就是联想笔记本安装win10系统的方法了,怎么样?是不是很简单咧!









