win10远程桌面连接,小猪教您win10怎么设置远程桌面连接
- 时间:2018年02月11日 09:59:40 来源:魔法猪系统重装大师官网 人气:13093
在我们使用电脑的过程中,我们常常需要进行远程协作或者远程操控他人电脑,从而帮助我们更好的协同办公以及解决他人电脑操作问题,不过,很多的用户在使用win10系统的过程中,不知道该怎么去设置远程桌面连接的操作,为此,小编就给大家带来了win10远程桌面连接的图文解说。
电脑远程桌面能够帮助我们更好地控制不在身边的电脑,因此广受大家喜爱。不过很多用户在升级win10系统后,不懂得在新系统中该如何设置远程桌面了,可能是觉得陌生,下面,小编就跟大家分享win10设置远程桌面连接的操作了。
win10怎么设置远程桌面连接
点击“控制面板”

远程桌面载图1
在“控制面板”中选择“系统和安全”并点击进入。
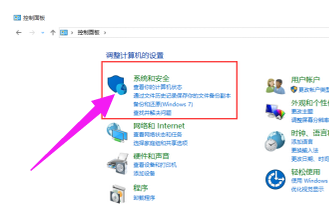
桌面载图2
在“系统和安全”下选择“系统”并点击进入到“系统”菜单。
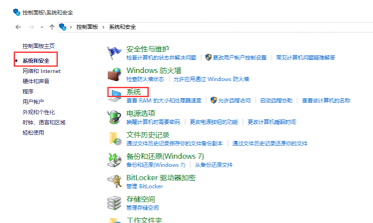
桌面连接载图3
在“系统”菜单中点击“远程设置”。
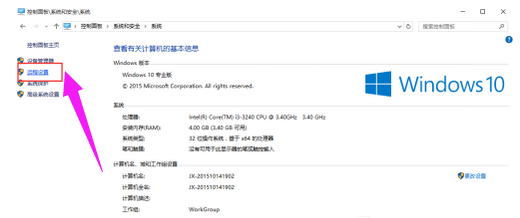
桌面载图4
在弹出的“系统属性”菜单中勾选上“允许远程协助连接这台计算机”并在下面选择所要连接的用户。
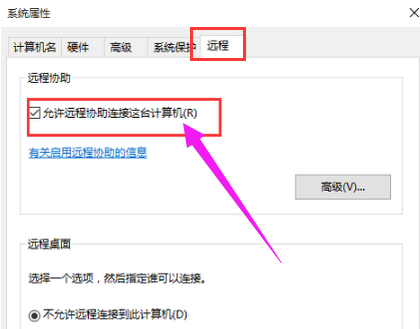
远程桌面载图5
在弹出的窗口中点击“添加”按钮来添加所要连接远程桌面的用户计算机名称,完成后点击“确定”。
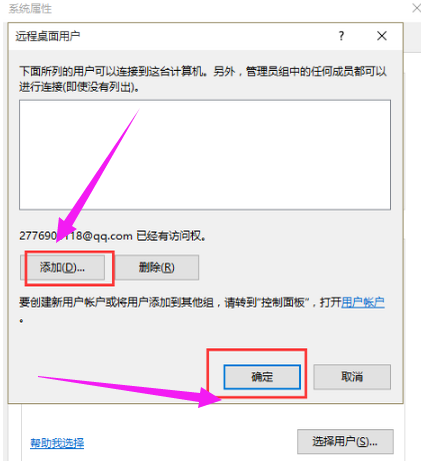
桌面连接载图6
在弹出的窗口中输入所连接的计算机名称,点击“检查名称”,确认后点击“确定”,最后点击“应用”即可连接远程桌面了。
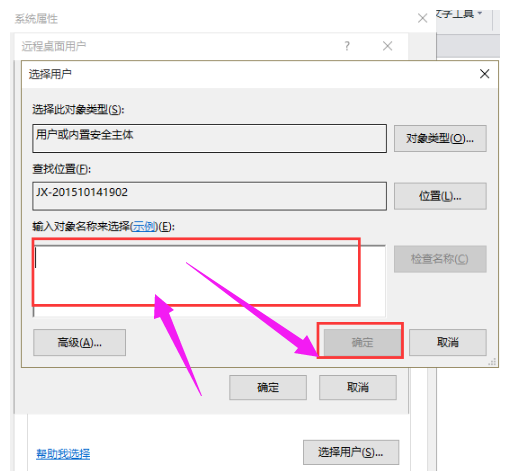
桌面连接载图7
以上就是win10设置远程桌面连接的方法。









