win10分盘,小猪教您win10硬盘怎么分区
- 时间:2018年03月01日 12:23:58 来源:魔法猪系统重装大师官网 人气:14222
听到有人说,对硬盘分区的时候,很多情况下会造成数据的损伤和丢失,所以就算需要也不敢轻易对硬盘进行分区,这成了许多人的烦恼。但其实,只要我们谨慎点,就能给硬盘进行无损分区。下面,小编这就跟大家分享win10硬盘分区的操作流程。
虽然win10系统已经推出三年,很多人对win10系统还是很陌生,比如有些人就不懂win10硬盘分区表格式是什么,更别说什么对win10硬盘分区,难倒了不少的用户,为了帮助到大家,下面,小编给大家介绍win10硬盘分区的操作方法了。
win10硬盘怎么分区
右键点击“我的电脑”,然后选择“管理”。
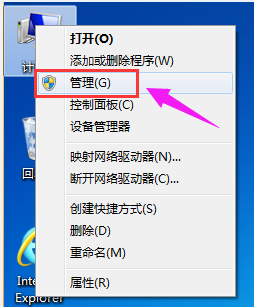
win10载图1
弹出的窗口中,选择“磁盘管理”。
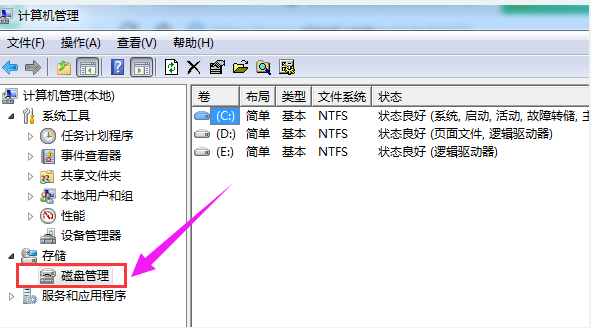
系统分区载图2
在窗口的右下边可以看到磁盘,选择要分区的磁盘,右键点击,
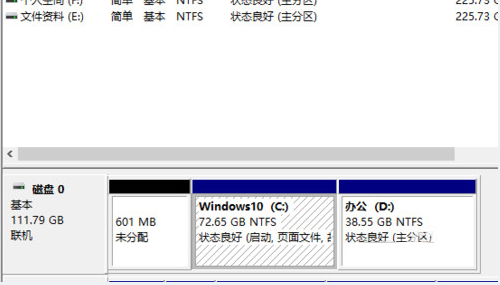
硬盘分区载图3
然后选择“压缩卷”。
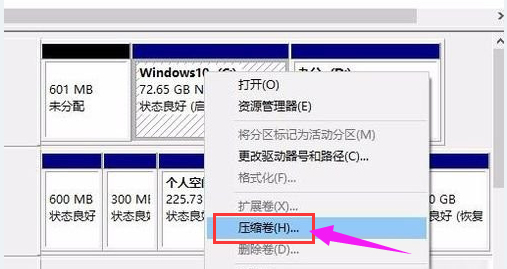
硬盘载图4
系统会计算出可以压缩空间,输入你需要压缩空间,然后点击:压缩。
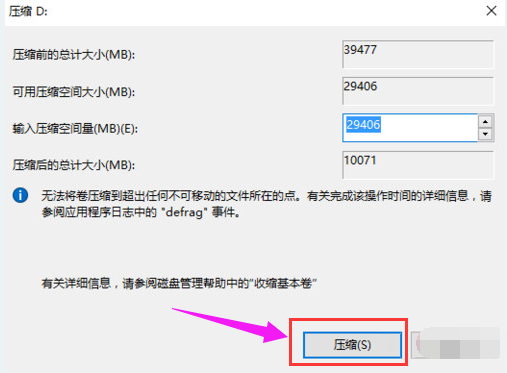
系统分区载图5
压缩完成后,会看到一个未分配的分区,右键点击,选择“新建简单卷”。
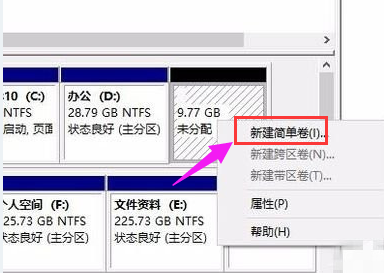
硬盘载图6
点击“下一步”
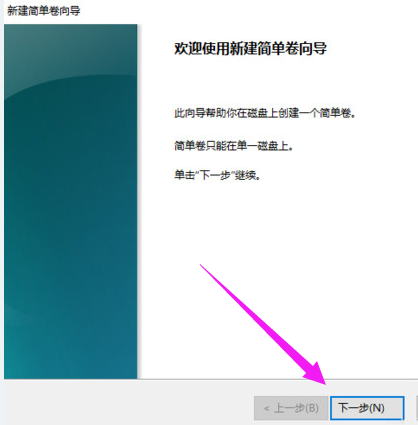
硬盘载图7
再点击“下一步”
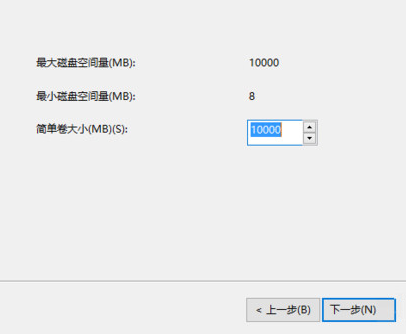
硬盘分区载图8
为新建的简单卷选择磁盘的格式,一般选择“NTFS”就好了
点击“下一步”
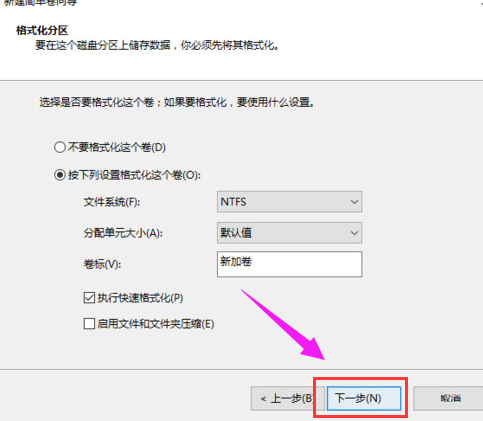
硬盘载图9
可以在我的电脑看到新建的分区了
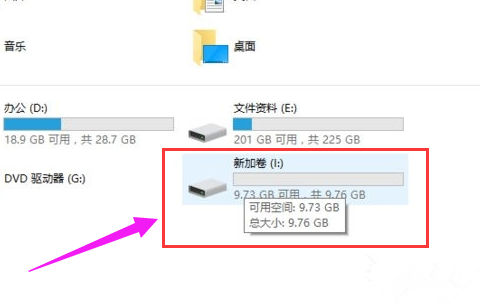
win10载图10
点击完成。
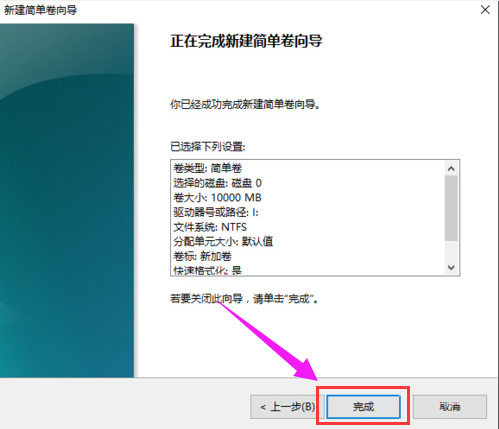
硬盘分区载图11
以上就是win10硬盘分区的图文操作。
硬盘分区,win10,系统分区,硬盘








