如何清空剪切板,小猪教您win10如何清空剪切板
- 时间:2018年03月21日 11:21:56 来源:魔法猪系统重装大师官网 人气:15805
谈起剪切板大家并不陌生,在平时生活中,我们在使用电脑的时候都喜欢复制粘贴,被复制的内容其实是放在剪切板里面的,不过有时候我们会想要清空它,以便于更好的去使用它,怎么操作?下面,小编就给大家介绍win10清空剪切板的操作流程了。
我们在使用电脑的过程中,经常需要剪切粘贴一些文字或图片,渐渐地剪切板就会被这些文件占满了,当我们再需要剪切时,就会影响我们的使用,而在电脑系统里,并没有显示界面,怎么办呢?下面,小编就给大家带来了win10清空剪切板的操作图文了。
win10如何清空剪切板
在win10桌面空白处点击鼠标右键,然后选择新建快捷方式
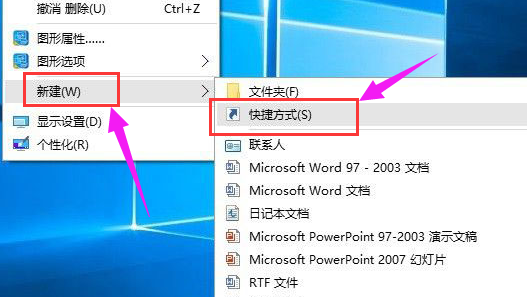
电脑剪切板载图1
随后在键入对象的位置中输入:cmd /c “echo off | clip”,完成后点击:下一步
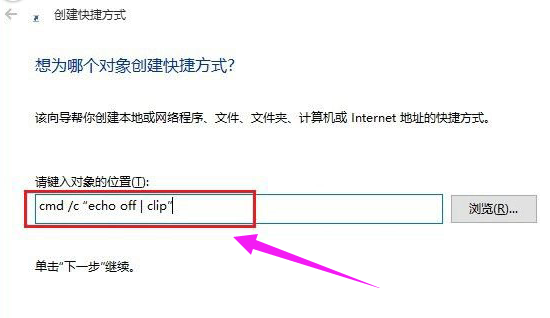
剪切板载图2
接下来命名为“清空剪贴板”,并点击:完成。保存设置
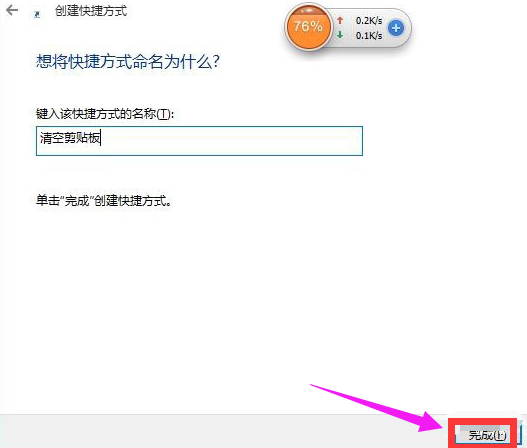
win10载图3
最后在桌面中,可以看到一个“清空剪贴板”的运行命令了,双击运行即可清理win10剪贴板

电脑剪切板载图4
以上就是win10清空剪切板的操作了。









