如何进入安全模式,小猪教您win10如何进入安全模式
- 时间:2018年03月29日 11:21:57 来源:魔法猪系统重装大师官网 人气:2348
Windows安全模式是一个非常强大的功能,任何病毒都无法在安全模式下运行,是解决电脑系统故障非常不错的一个模式,在Win10系统下,这个模式又升级了,开机按F8已经无法进入安全模式,怎么搞?下面,小编就来跟大家分享win10进入安全模式的操作流程了。
在日常使用过程中或是需要全盘彻底杀毒、或是遇到特殊故障时,就需要进入系统安全模式来修复。对于win10的新用户来说,安全模式的进入却是一知半解,那win10系统该怎么进入呢?下面,小编就来给大伙演示一下win10进入安全模式的操作步骤了。
win10如何进入安全模式
在桌面左下角处点击“开始菜单”的图标,点击“电源”选项,会弹出一个选择菜单,
这时按住“Shift键”, 再点击“重启”选项
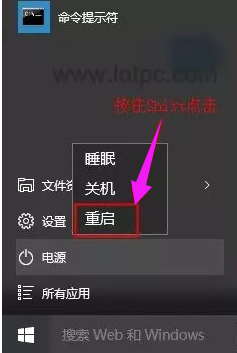
系统安全载图1
进入以下的选择界面,选择“疑难解答”。
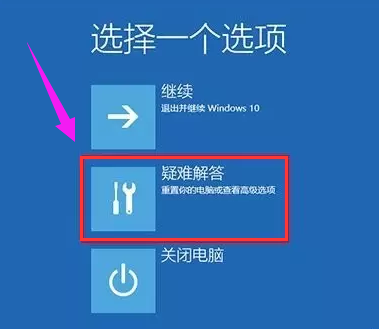
win10载图2
这时再点击“高级选项”
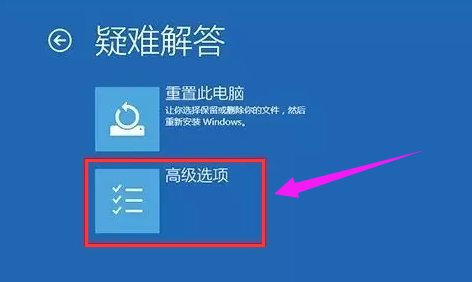
系统安全载图3
在高级选项中,选择“启动设置”
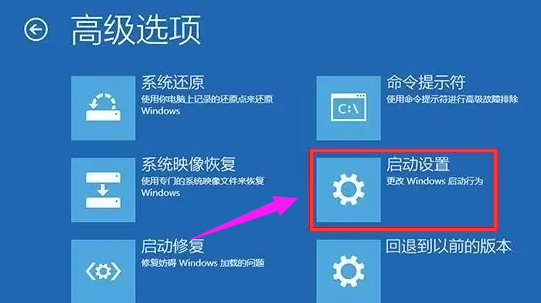
电脑安全载图4
点击“重启”。
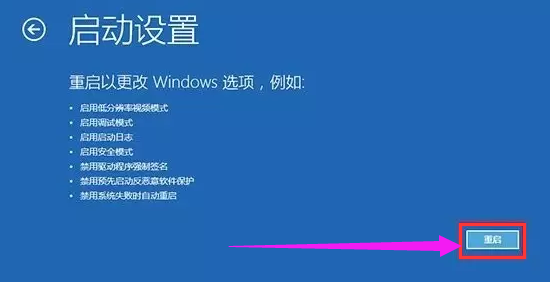
电脑安全载图5
在启动设置这个界面中,我们但是很多选项,点击菜单前面对应的数字即可进行选择,其中4、5、6项都是安全模式选项,按照自己的需求选择
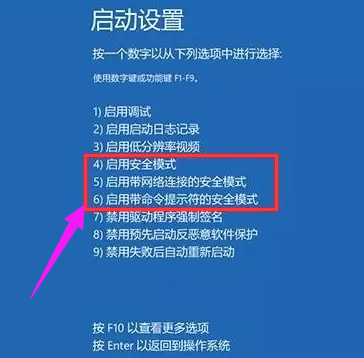
win10载图6
以上就是win10进入安全模式的操作流程了。
安全模式,win10,电脑安全,系统安全








