怎么还原打开方式,小猪教您Win10系统下如何还原程序默认打开方式
- 时间:2018年04月13日 11:21:30 来源:魔法猪系统重装大师官网 人气:8435
打开文件就会以正确的方式打开。如果要是设置了错误的打开方式呢?是无法打开后者是打开文件不正确的。那设置了错误的默认打开方式之后我们该如何还原呢?那么win10文件的默认打开方式怎么设置?下面,小编给大家带来了Win10系统下还原程序默认打开方式的操作。
很多用户在升级win10系统后都遇到了各种各样的问题,有的朋友在win10系统中打开一个文件的时候总是提示打开错误,或者重复询问文件打开方式,那么我们该怎么设置应用程序的默认打开方式呢?下面,小编就来跟大家讲解Win10系统下还原程序默认打开方式的操作步骤。
Win10系统下如何还原程序默认打开方式
方法一:
选中我们想要打开的文件,然后单击鼠标右键,在弹出的菜单框中选择打开方式,然后在展开的菜单中打开<选择其他应用>选项
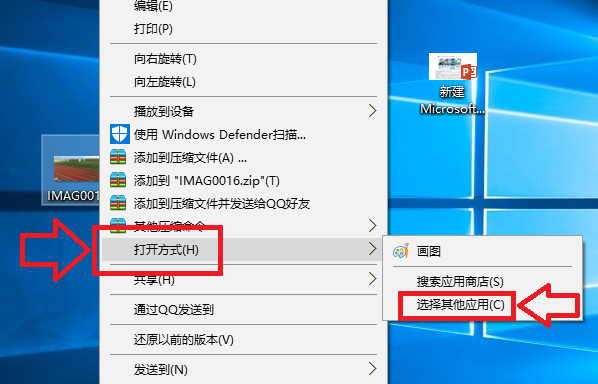
打开方式载图1
在弹出的窗口中,我们选择打开<更多应用>选项
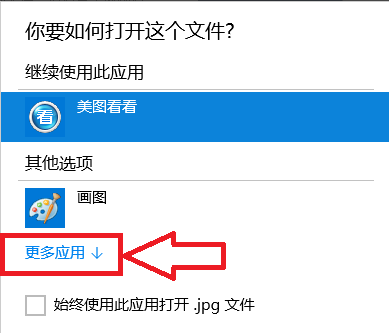
打开方式载图2
在程序列表中选择我们想要打开的应用程序,如果以后一直想用这个程序的话我们就将<始终使用此应用打开.jpg文件>前面的 √ 选中,然后点击确定
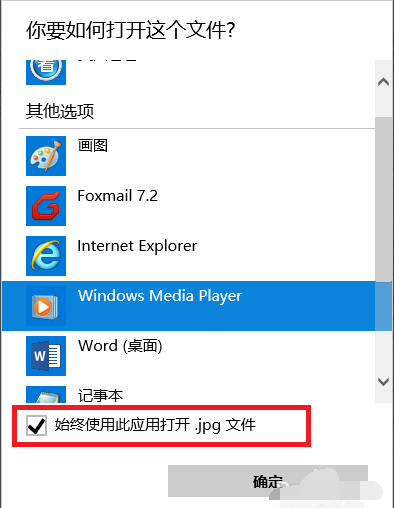
Win10载图3
此时当我们再次打开我们的文件的时候,使用的应用程序就是刚才设置的程序
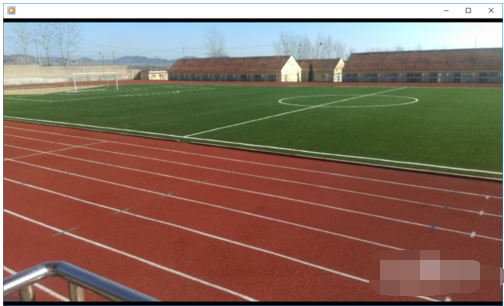
打开方式载图4
方法二:
选中文件后单击鼠标右键,在弹出的对话框中选择<属性>选项
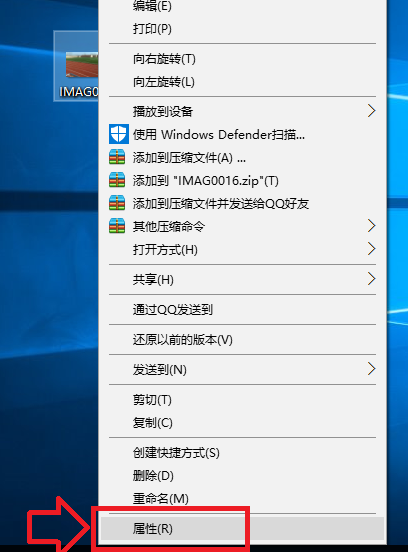
Win10载图5
在打开的属性对话框里,我们选中打开方式后面的<更改>选项,然后选择我们想要使用的应用程序。
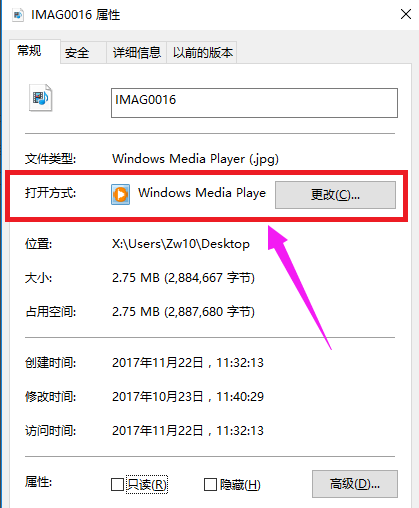
打开方式载图6
方法三:
在打开的属性对话框里,我们选中打开方式后面的<更改>选项,然后选择我们想要使用的应用程序。

打开方式载图7
以上就是Win10系统下还原程序默认打开方式的操作了。
程序默认,Win10,打开方式,还原程序








