网络ID,小猪教您怎样修改电脑IP地址
- 时间:2018年04月24日 10:20:28 来源:魔法猪系统重装大师官网 人气:18513
相信大家的日常的生活中都会接触电脑,电脑给我们的生活带来了许多的便利,同时也开阔了我们的视野,有时也会遇到烦恼,例如有用户遇到了电脑没有网络的情况,这时我们会需要更改IP地址,那IP地址应该如何才能更改呢?下面,小编就来跟大家分享修改电脑IP地址的方法。
相信有电脑用户遇到没网络的情况。在遇到网络故障或一些别的情况时,有可能是由于IP地址的原因而导致的,那么这时就需要修改IP地址了,而该怎样修改电脑的IP地址呢?但是知道的用户并不多,下面,小编给大伙带来了修改电脑IP地址的图文教程。
怎样修改电脑IP地址
通过点击桌面左下角开始→控制面板→网络和Internet功能键,
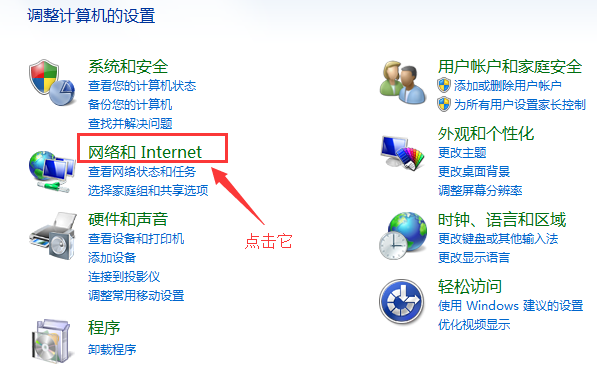
修改电脑IP载图1
弹出“网络和共享中心”的对话框。
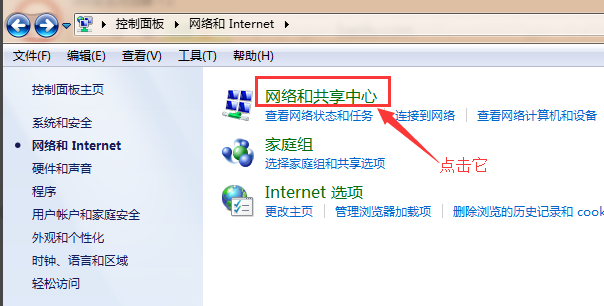
IP载图2
点击左上角功能栏里的“更改适配器设置”功能键。
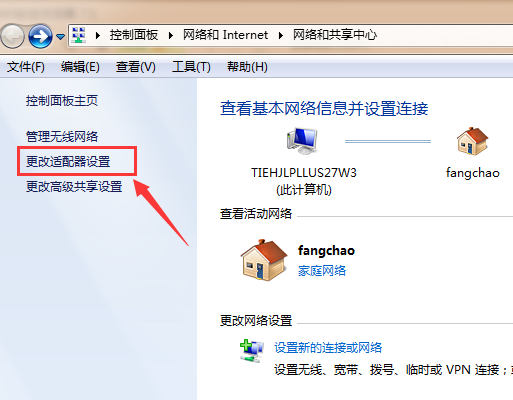
电脑载图3
找到“本地连接”图标。选定“本地连接”后鼠标左键双击或者右键属性。
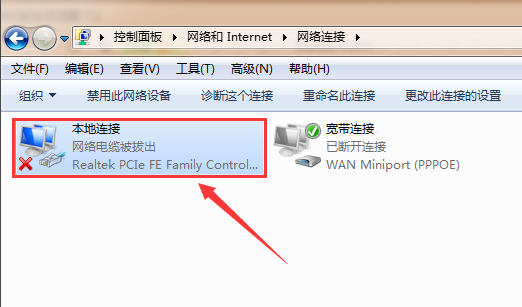
IP载图4
选定Internet协议版本4,接着点击右下角的“属性”按钮。
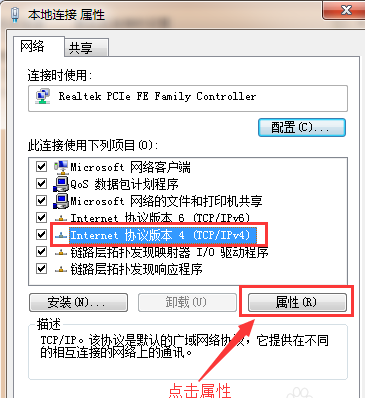
IP地址载图5
在弹出的Internet协议版本4属性对话框中,点击“使用下面的IP地址”,然后在下面的空白栏里输入自己所更改的IP。
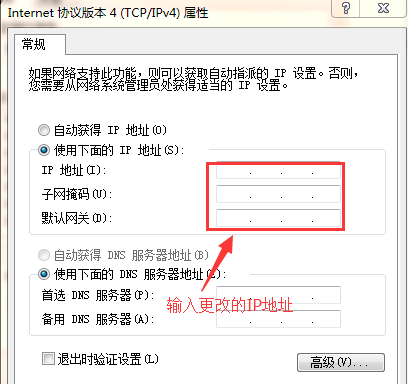
电脑载图6
IP地址输入完成后,接着输入跟IP地址配套的DNS服务器地址。全部输入完成后点击“确定”按键,这样全部操作下来,IP地址就更改完成了。
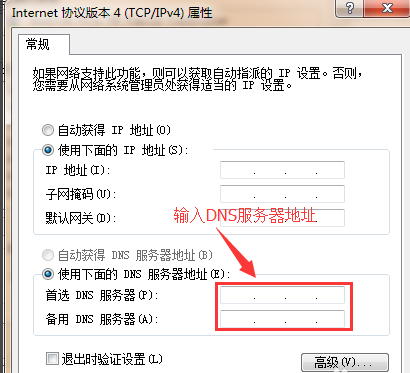
IP地址载图7
以上就是修改电脑IP地址的操作步骤了。
IP,电脑,修改电脑IP,IP地址








