电脑显卡怎么升级,小猪教您电脑显卡驱动怎么升级
- 时间:2018年06月27日 10:07:22 来源:魔法猪系统重装大师官网 人气:9775
如今电脑配置是很多人购买电脑的重要依据,其中显卡硬件配置更是很多游戏爱好者的重要参考依据,但是显卡硬件配置需要对应较高的驱动才可以发挥最好的效果。怎么操作?下面,小编给大家分享电脑显卡驱动升级的操作流程。
除了硬件要好,驱动也很重要,通过给显卡驱动程序做进一步的升级,有助于提升显卡的性能,达到显卡升级的目的,显卡驱动升级使得电脑显示效果更佳,显示效果得到提升。那么电脑显卡驱动怎么升级?下面,小编给大家讲解电脑显卡驱动的升级技巧。
电脑显卡驱动怎么升级
点击右键此电脑,然后点击弹出菜单里的【属性】
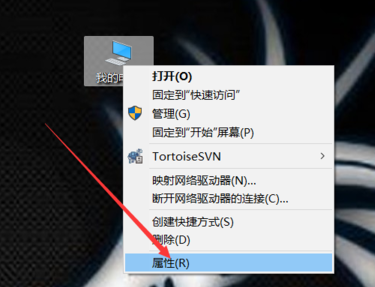
电脑载图1
直接点击左侧导航上的【设备管理器】
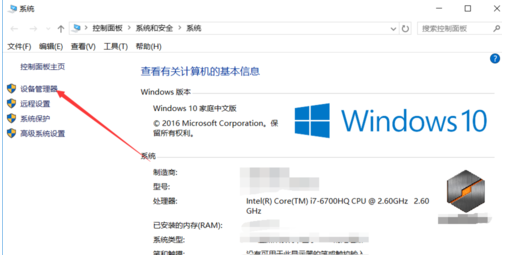
显卡驱动载图2
在win10设备管理器对话框里点击显示适配器
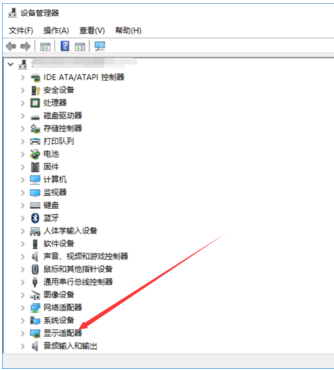
电脑显卡载图3
在展开的显示适配器下面找到要更新的显卡,右键要更新的显卡,然后点击弹出菜单的【更新驱动程序】
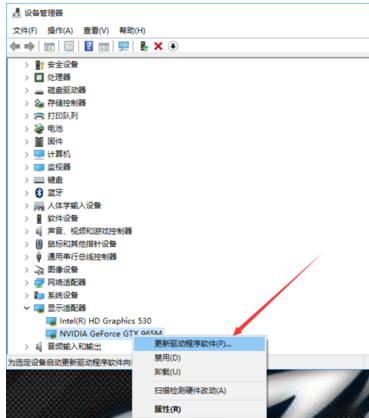
显卡驱动载图4
在更新程序对话框里选择更新的方式,这里选择【自动搜索更新的驱动程序】
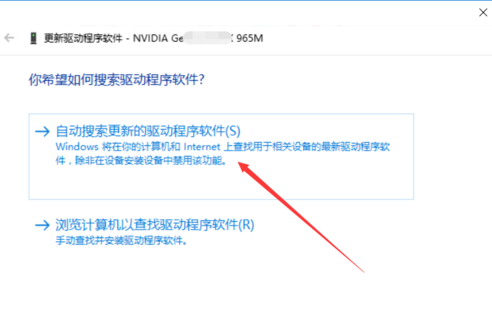
显卡驱动载图5
点击后就开始扫描了,提示【正在联机搜索驱动程序】
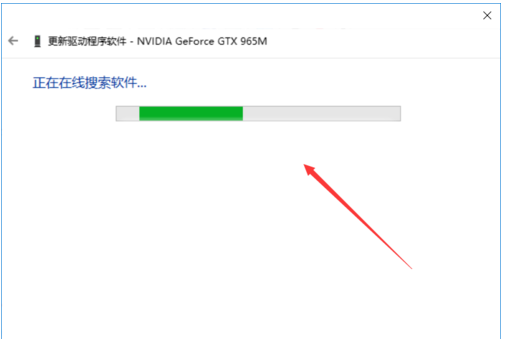
显卡驱动载图6
这里的显卡是最新的,所有没有要更新的,要是提示有更新的,直接点击更新就可以了
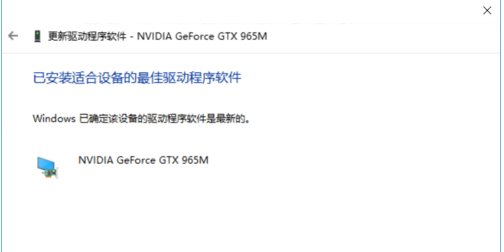
升级显卡载图7
以上就是电脑显卡驱动升级的操作流程。
显卡驱动,电脑显卡,升级显卡,电脑








