扫描仪怎么用,小猪教您如何使用扫描仪
- 时间:2018年06月27日 16:27:22 来源:魔法猪系统重装大师官网 人气:15629
随着电脑在学习生活中的比重的不断加重,同时电子版的文件也存在着节约纸张、快速传输以及编辑编辑方便的特点,所以我们越来越习惯于处理电子版的文件。然而在实际的的学习工作生活中,很多资料和文件都是纸质版的。下面,小编教大伙使用扫描仪的方法。
扫描仪作为日常办公经常经常用到的工具,扫描仪显着特点是扫描的图像不会产生变形,非常实用的,它有极高的分辨率,扫描仪怎么用?不过对于小白来说,对扫描仪还是比较陌生的,下面,小编跟大家讲解使用扫描仪的步骤。
如何使用扫描仪
将文件放入扫描仪的扫描区域内,然后在电脑上找到“控制面板”
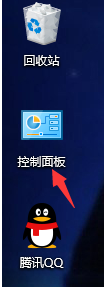
传真载图1
打开控制面板后,找到“设备和打印机”
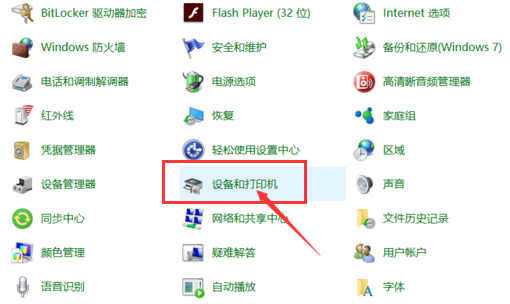
扫描仪载图2
点开之后,可以看到电脑连接的打印机
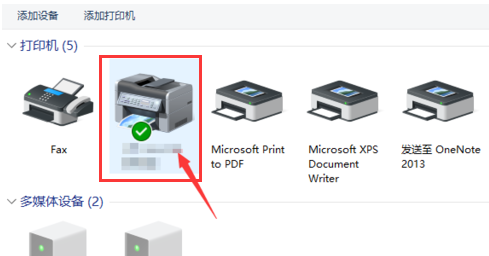
扫描仪载图3
点开后,找到“扫描文档或图片”,双击打开
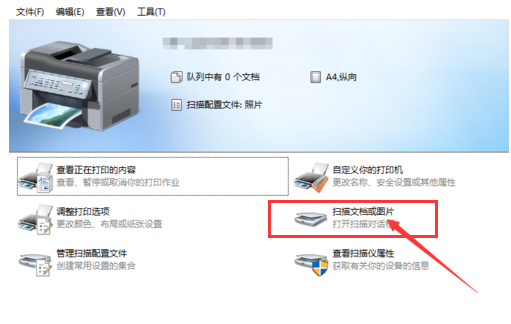
扫描仪载图4
在弹出的窗口,我们可以选择扫描件的分辨率和颜色格式,设置好后,点击扫描,
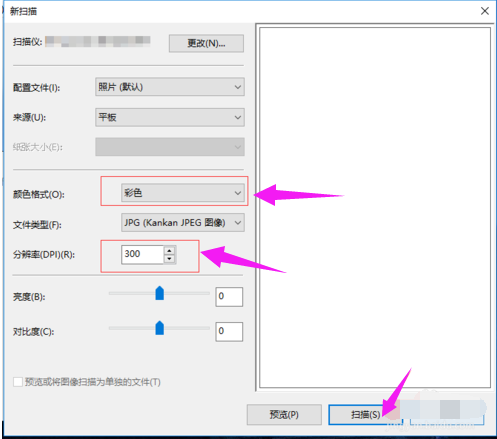
传真载图5
就会出现一个扫描的状态和页数

传真载图6
文件扫描完后,会弹出一个窗口,点击“更多选项”
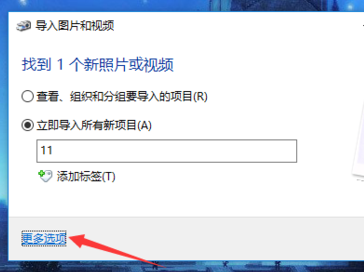
传真载图7
然后会弹出一个文件保存的窗口,点击“浏览”选择我们要将文件保存到的地方,设置好后,点击确定,
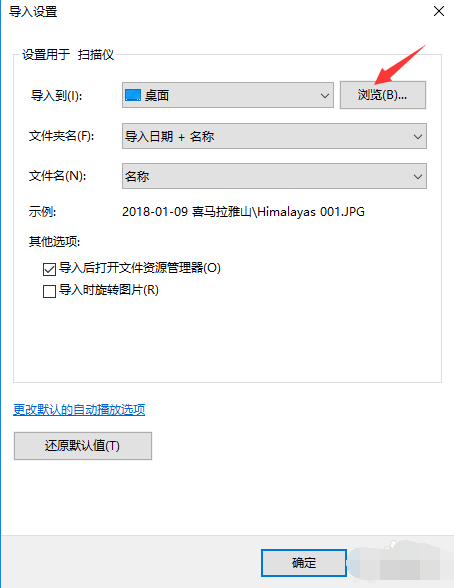
扫描仪载图8
然后在导入窗口中点击“导入”即可
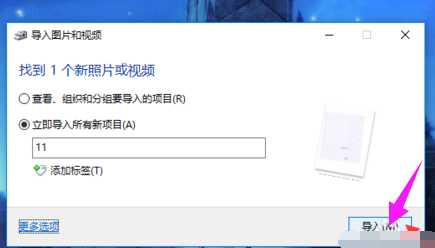
使用扫描仪载图9
以上就是使用扫描仪的操作流程了。
扫描,使用扫描仪,传真,扫描仪








