C盘满了,小猪教您C盘满了怎么办
- 时间:2018年06月28日 11:23:23 来源:魔法猪系统重装大师官网 人气:2412
C盘满了怎么清理?我们都知道C盘是系统盘,里面有系统文件,清理不可能随心所欲,不然就会很容易导致电脑瘫痪。所以下面小编就来给大家分享一些高效的清理方法,小伙伴们快接着往下看吧~~
C盘要是出现空间不足怎么办?C盘的磁盘颜色要是变红了怎么办?不要慌,也不必慌,小编这儿有诀窍哦,但是具体怎么操作,就需要小伙伴们和小编一起来接着往下看啦。
方法一:(适用于电脑刚升级到WIN10的小伙伴们使用)
首先,打开桌面上的“此电脑”。
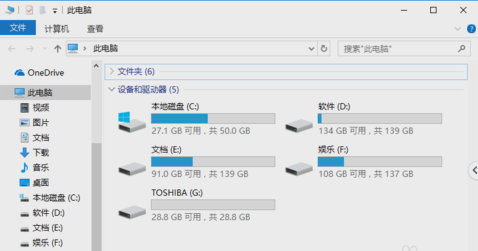
C盘爆满载图1
接着,找到C盘,再右击选择“属性”,再点“磁盘清理”。
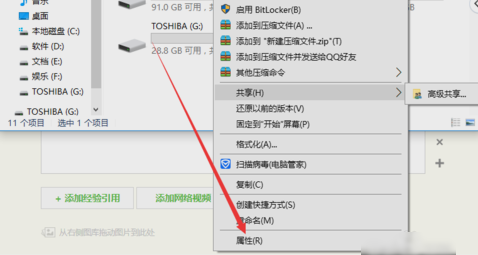
C盘爆满载图2
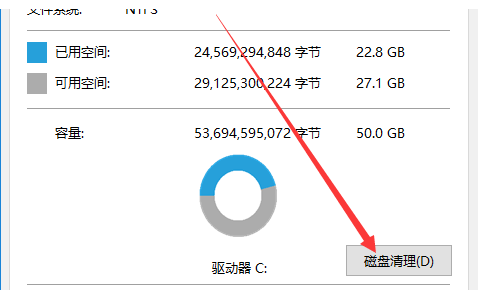
C盘空间不足载图3
最后,点击清理系统文件,刚升级WIN10它会有Windows.old文件,在前面打上勾,再点确定即可。
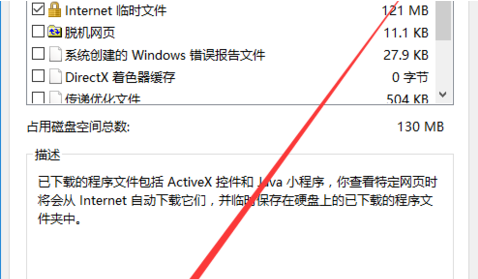
C盘空间不足载图4
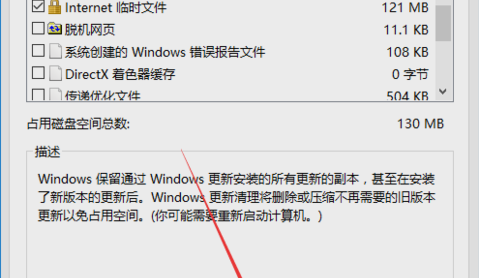
C盘满了载图5
方法二:(这个要下载电脑管家)
1.打开电脑管家找到“系统盘瘦身”,工具安装后,就点开“开始扫描”。
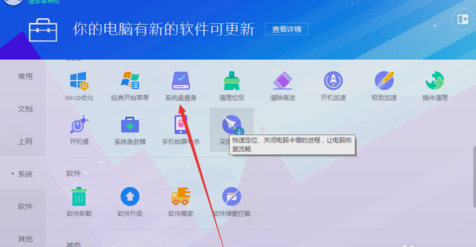
C盘爆满载图6
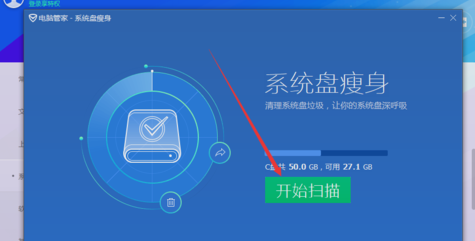
C盘满了载图7
2.把需要的勾上,然后点“立即释放”。
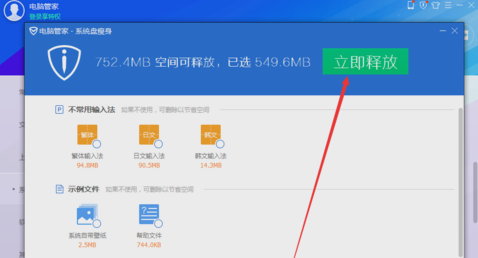
C盘爆满载图8
3.然后找到“软件搬家”。
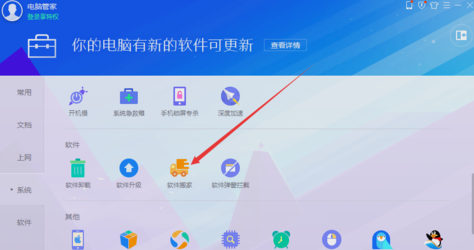
C盘空间不足载图9
4.打开,选择C盘,点“已装软件”,修改一下文件路径,点击“开始搬移”。
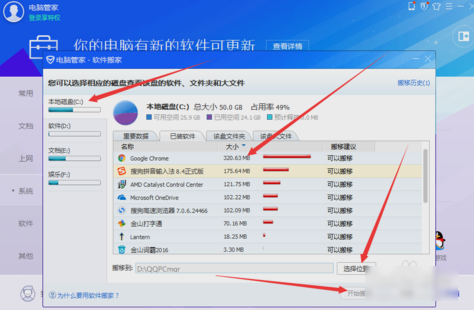
C盘空间不足载图10
以上就是解决C盘满了的方法啦~~~









