win10 ghost,小猪教您ghost版Win10怎么安装
- 时间:2018年07月05日 13:55:07 来源:魔法猪系统重装大师官网 人气:17594
win10系统已经是仅次于win7的主流操作系统,而且新电脑默认都是win10系统,很多老电脑也升级到win10系统,现在很多用户都打算给电脑安装win10系统,那ghost版Win10怎么安装?下面,小编跟大家带来了安装ghost版Win10的图文。
在电脑上安装系统的时候,一般都会采用Ghost版系统进行安装,ghost系统是一个封装系统,使得安装过程大大的减少了时间与繁杂。如今win10系统已经有了ghost版,但是不知道怎么安装ghost版Win10,因此,小编给大伙准备了ghost版Win10的安装教程。
ghost版Win10怎么安装
安装准备:
1、支持UEFI启动的电脑,8G容量U盘
2、下载ghost win10系统镜像
3、uefi启动u盘制作方法
制作好uefi启动U盘之后,将ghost win10 64位系统iso镜像直接复制到U盘gho目录下
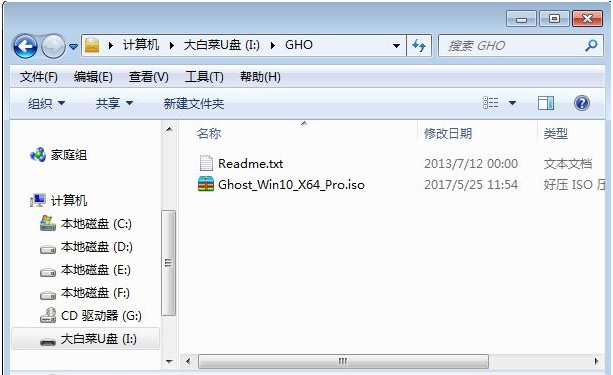
ghost载图1
在支持uefi电脑上插入U盘,启动之后不停按F12或F11或Esc等快捷键,不同电脑启动键不同,在弹出的启动项选择框中,选择识别到的U盘选项,如果有带UEFI的启动项,要选择uefi的项,回车从uefi引导
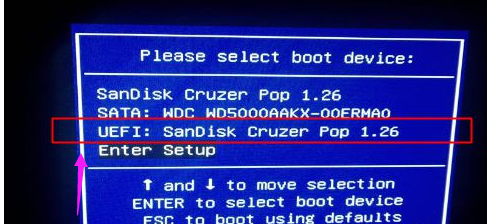
安装载图2
由于制作方式不同,有些uefi pe启动盘会直接进入pe系统,有些会先显示这个主界面,选择【02】回车运行win8PEx64
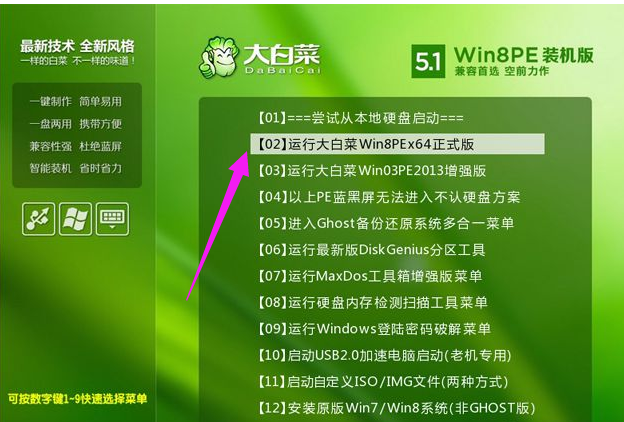
安装系统载图3
进入pe系统之后,双击桌面上的【DG分区工具】,右键选择硬盘,点击【快速分区】
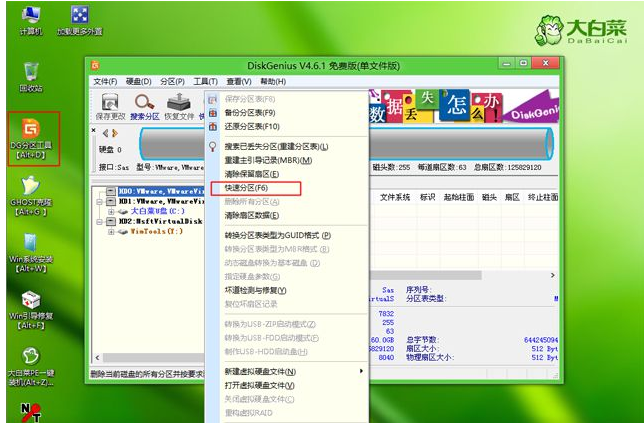
安装载图4
分区表类型选择【GUID】,也就是GPT,然后设置分区数目,设置系统盘的大小,建议50G以上,固态硬盘还需勾选【对齐分区到此扇区】,数字默认即可,确定
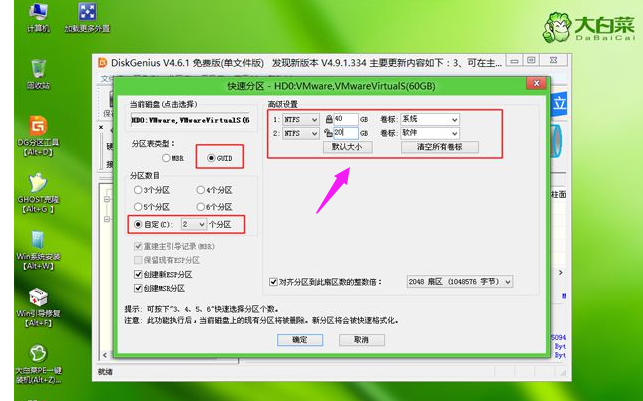
ghost载图5
之后执行硬盘分区以及格式化过程,分区之后如图所示,gpt分区表会有ESP、MSR两个额外分区
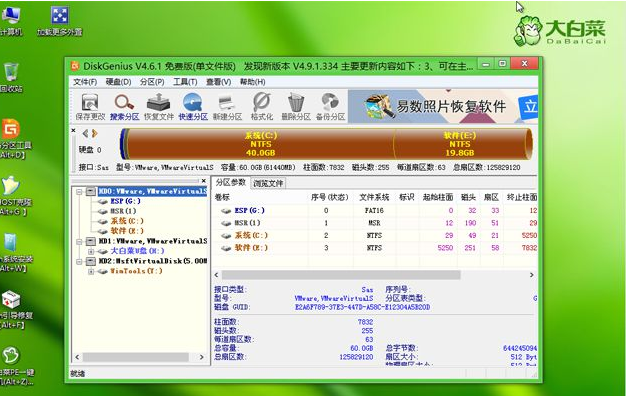
安装系统载图6
接着双击打开【大白菜PE一键装机】,GHO WIM ISO映像路径选择win10 x64 iso文件,然后点击下拉框,工具会自动提取win10.gho文件,选择win10.gho文件
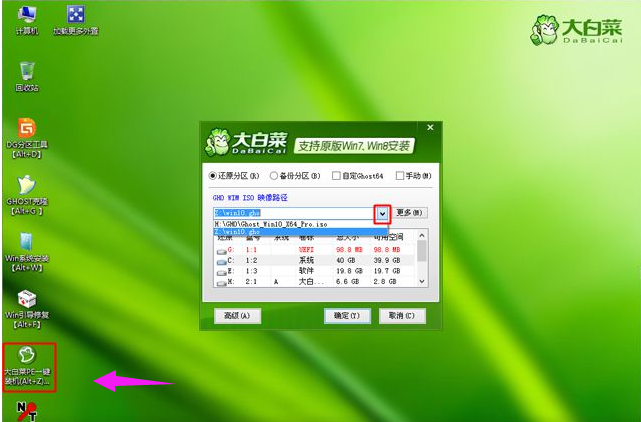
ghost载图7
接着选择【还原分区】,选择系统安装位置,一般是C盘,如果不是C盘,根据卷标【系统】或硬盘大小来选择,点击确定
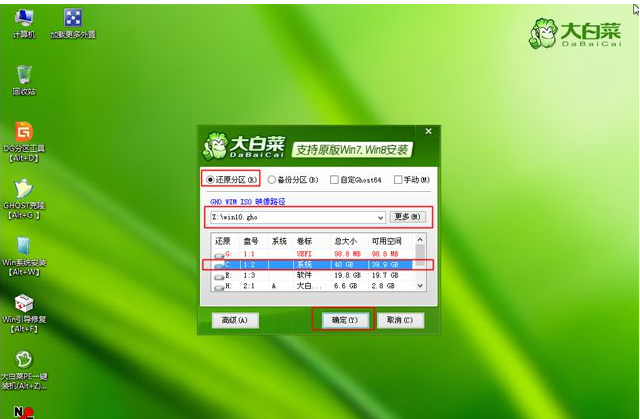
Win10载图8
弹出这个对话框,勾选完成后重启、引导修复这些选项,点击是

Win10载图9
转到这个界面,执行ghost win10系统安装到C盘的过程,等待进度条执行完成
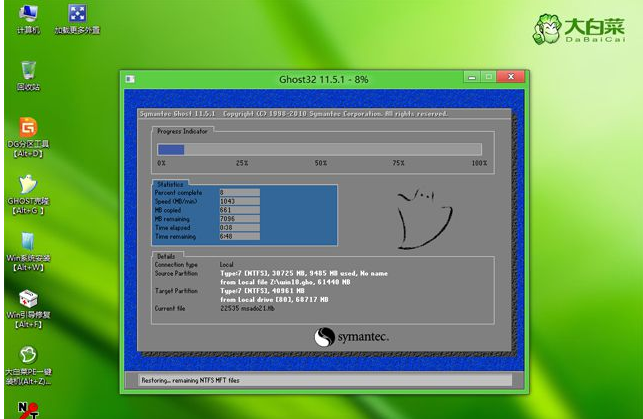
ghost载图10
操作完成后,会提示电脑即将重启,默认是10秒后自动重启,或者点击是重启
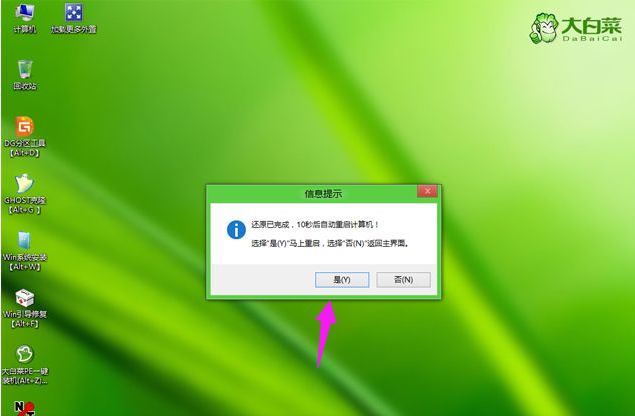
安装系统载图11
此时拔出U盘,不拔除也可以,会自动进入这个界面,继续执行ghost win10系统组件安装和配置过程
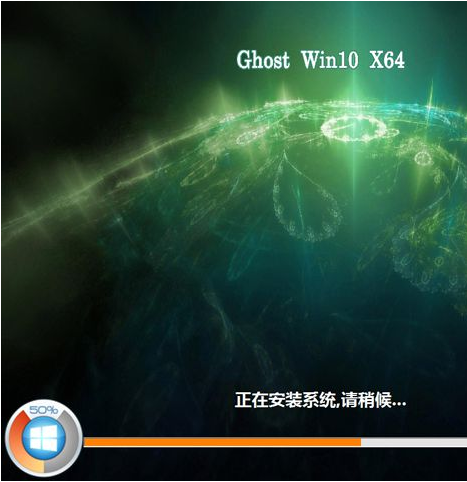
ghost载图12
整个安装过程需要5-10分钟,在启动进入win10桌面之后,gpt分区就装上ghostwin10了
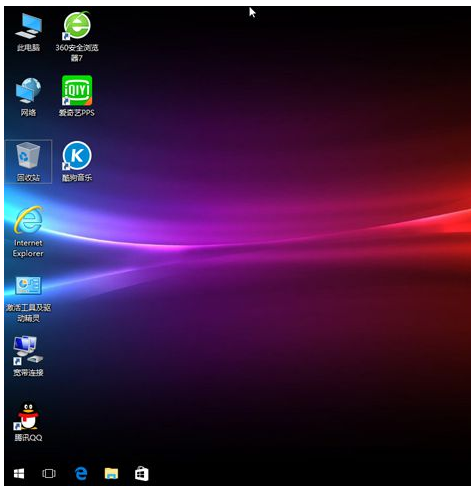
Win10载图13
以上就是ghost版Win10的安装技巧。
安装系统,ghost,安装,Win10








