win10图标,小猪教您win10系统桌面图标太大怎么变小
- 时间:2018年08月28日 10:05:06 来源:魔法猪系统重装大师官网 人气:16612
对于刚接触电脑的用户来说,操作的功能都不太熟悉。最近,新手用户不小心把桌面图标弄的很大。不知道怎么还原回去,吓都吓死了,而且,更重要的是,桌面图标太大看去很不舒服。那win10系统桌面图标太大怎么变小?下面,小编给大家分享win10系统桌面图标太大的处理成小的经验。
我们都知道,Win10系统发布的时间并不长,因此大多用户对其中的某些操作都不太熟悉。有用户遇到了win10系统桌面图标太大的情况,看起来很不舒服。这该怎么办呢?下面,小编给大家带来了win10系统桌面图标太大的变小魔法。
win10系统桌面图标太大怎么变小
鼠标右键点击桌面找到查看。
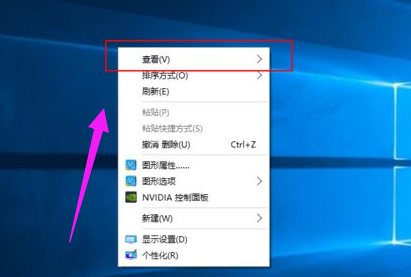
桌面图标载图1
点击查看后出现如图所示的三个选项。
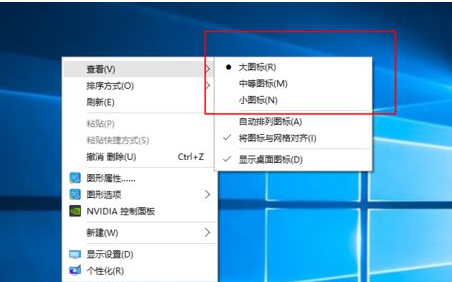
图标太大载图2
点击“中等图标”后桌面图标缩小。
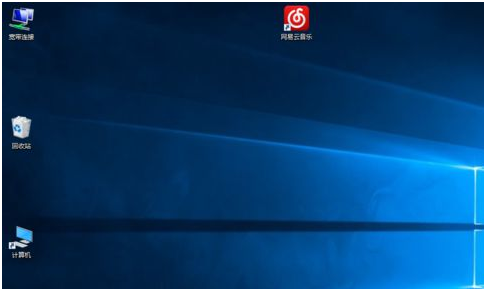
系统图标载图3
点击“小图标”桌面图标进一步缩小。
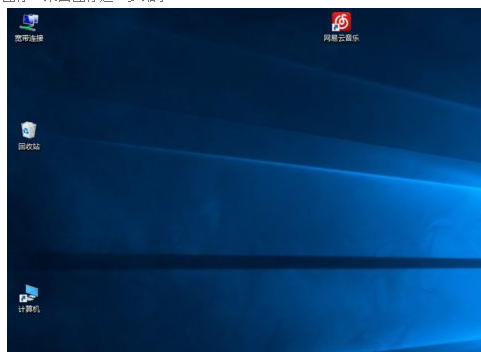
系统图标载图4
缩小后桌面图标凌乱可自己调节,也可选择自动排列图标。
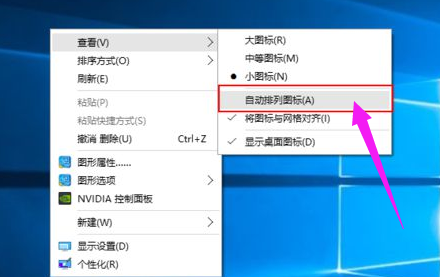
win10载图5
自动排列图标后,电脑上的图标不能拖拽,只能取消自动排列后才能自由拖拽。
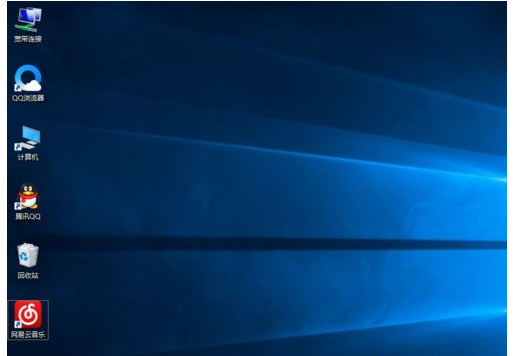
win10载图6
以上就是win10系统桌面图标太大的变小方法。
桌面图标,win10,图标太大,系统图标








