联想电脑无法开机怎么重装win10系统
- 时间:2019年06月15日 10:08:00 来源:魔法猪系统重装大师官网 人气:17939
联想电脑无法开机如何重装win10系统呢?我们使用电脑的时候难免会遇到让我们头疼的系统崩溃问题,这种情况下重装系统就有点麻烦了。对此,小编给大家整理了联想电无法开机重装win10系统图文教程,希望能帮助到你
win10系统刚开始发布的时候,微软提供了免费升级服务,很多朋友担心系统不完善,没有升级。那么现在如何免费升级呢?今天,我就给大家分享一下联想电脑无法开机重装win10系统的简单方法,赶紧来瞧瞧吧

U盘重装win10系统载图1
相关教程
联想无法开机重装win10系统准备工具:
1、下载系统之家一键重装软件:下载地址:http://www.kkzj.com/
2、大于10G的U盘一个
3、可以正常上网的电脑一台
联想无法开机重装win10系统教程:
1、把U盘插到电脑USB接口,运行系统之家一键重装系统软件,切换到U盘启动——点击U盘模式。
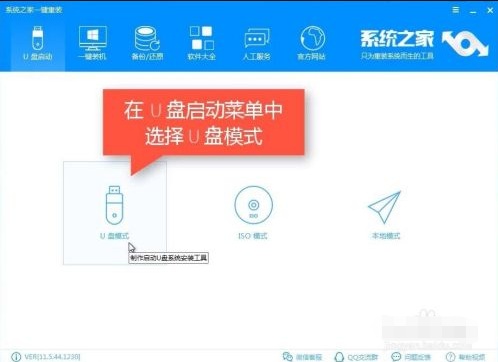
联想无法开机重装win10载图2
2、勾选你的U盘点击一键制作启动U盘,点击一键制作启动U盘
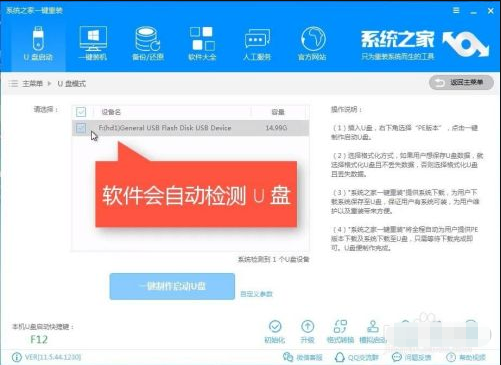
联想无法开机重装win10载图3

联想无法开机重装win10载图4

联想无法开机重装win10载图5
5、这个点击下载需要安装的系统镜像文件,我们是重装Win10系统,点击勾选Win10系统后点击下载系统且制作U盘。

联想无法开机重装win10载图6
6、开始下载PE镜像及选择的Win10系统安装镜像文件,等待它自动完成后即可,完成后将U盘拔出
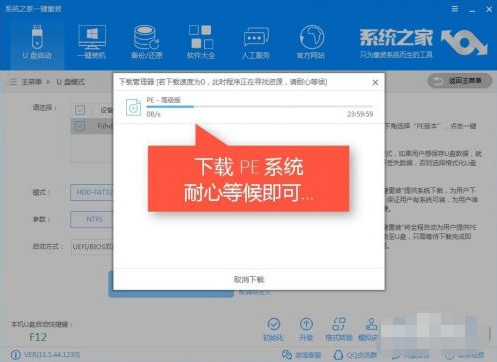
win10系统载图7
7、将U盘插入开不了机的联想电脑,重启电脑,然后立即不停地敲击F12或者FN+F12键(联想不同型号按键不同,大家可以根据具体型号搜索一下),然后选择U盘选项,回车即可。

联想无法开机重装win10载图8
8、选择64位PE回车

U盘重装win10系统载图9
9、进入到PE选择界面选02进入PE系统。
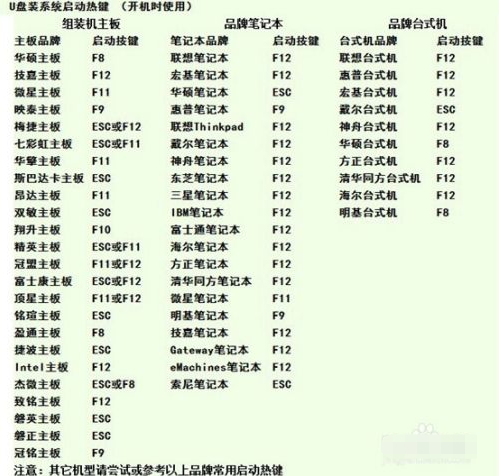
联想载图10
10、进入到PE系统桌面后会自动弹出PE装机工具,这里勾选需要装的Win10系统,目标分区选择你的系统盘(一般为C盘),之后点击安装系统。得待安装成功后拔出U盘,重启电脑
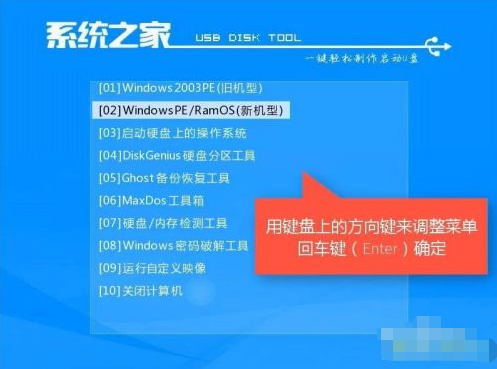
联想无法开机重装win10载图11

联想无法开机重装win10载图12
以上就是联想无法开机重装win10系统的方法了,学会了就赶紧动手试试吧。如果在重装系统过程中遇到疑问还可以联系我们的人工客服哦
联想无法开机重装win10,联想,U盘重装win10系统,win10系统








