魔法猪系统重装大师如何重装win10系统
- 时间:2022年09月28日 10:40:46 来源:魔法猪系统重装大师官网 人气:2682
近期,有网友想给电脑重装win10系统使用,于是安装了一个魔法猪系统重装大师软件,但却不清楚重装win10系统的操作步骤,那么魔法猪系统重装大师如何重装win10系统呢?今天,小编就把系统重装大师重装win10步骤带给大家。
工具/原料:
1、操作系统: windows 10
2、品牌型号:台式/笔记本电脑
3、软件版本:魔法猪系统重装大师
具体操作如下:
1、到官网下载并打开魔法猪系统重装大师,出现主菜单,直接点击系统重装
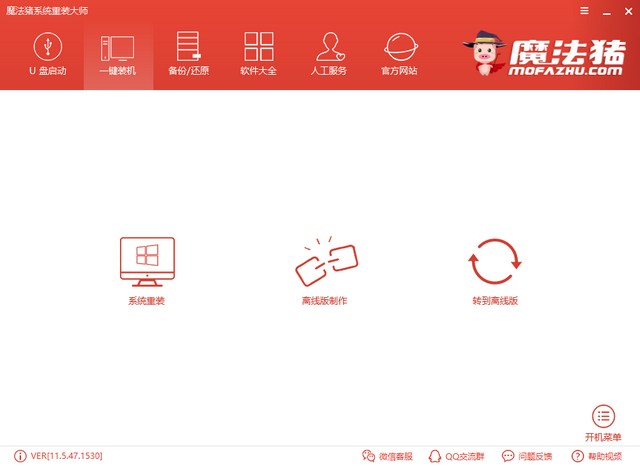
2、开始检测本地安装环境,
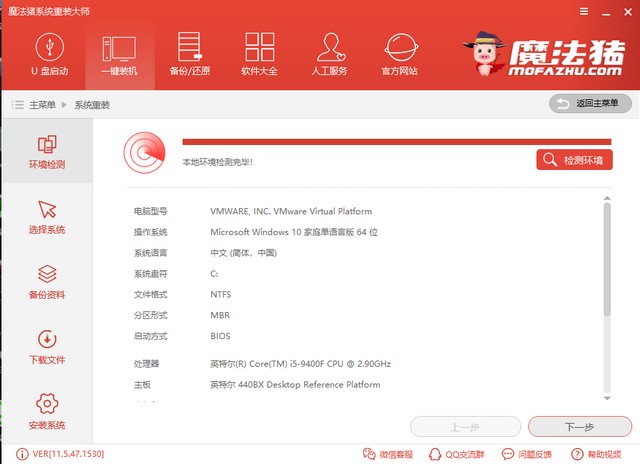
3、选择需要安装的微软官方原版系统
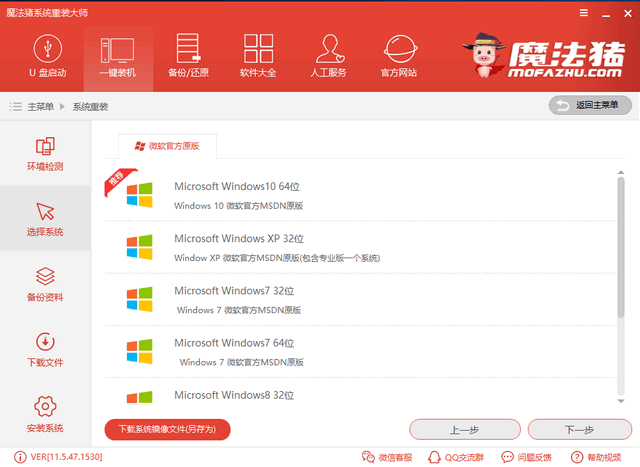
4、选择需要备份的C盘资料,如果没有重要数据直接点击下一步,选择安装系统。之后步骤就无需我们动手操作啦。为了避免出现意外情况,可以继续了解一下魔法猪自动安装系统过程
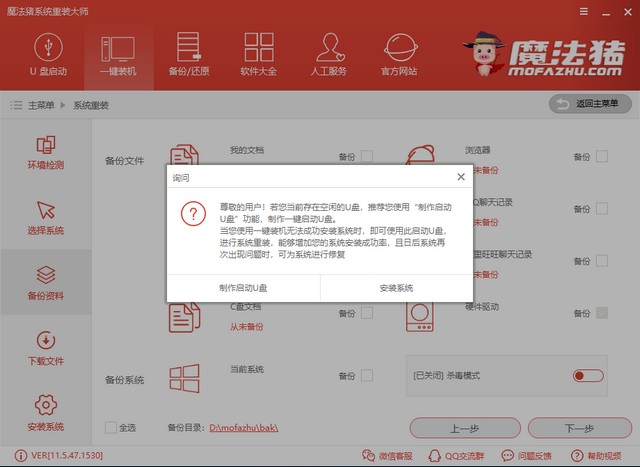
5、等待系统下载完成后,等待自动重启
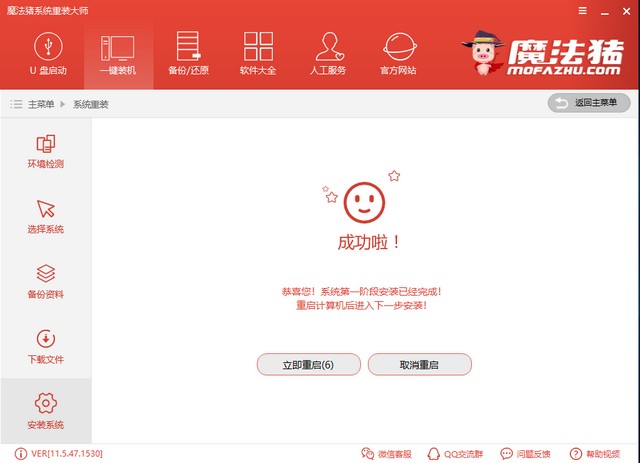
6、这个界面会自动选择魔法猪系统重装大师PE-Windows原版系统安装模式进入

7、进入PE后就开始系统的正式安装啦
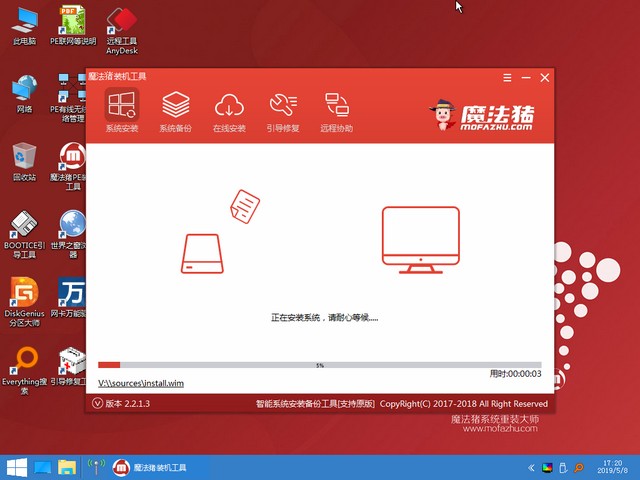
8、安装完成后重启电脑进入系统就可以正常使用啦
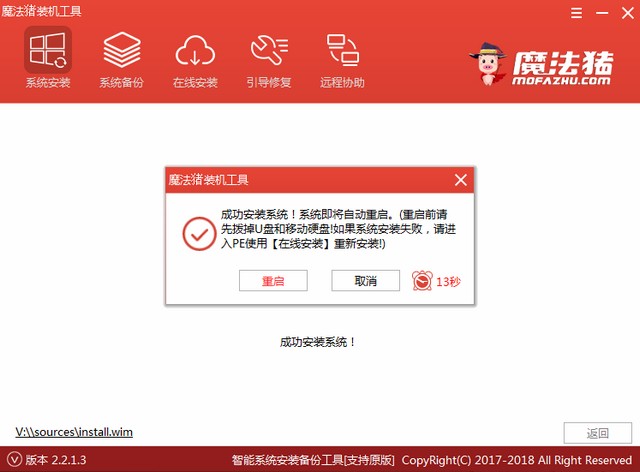
9、重装win10系统大功告成
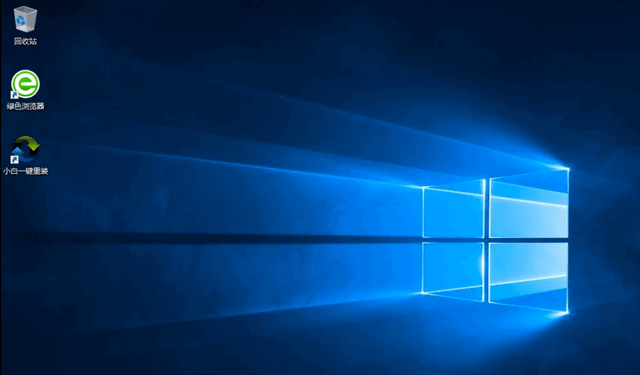
以上就是用魔法猪系统重装大师对电脑重装win10系统的详细步骤啦,学会了就赶紧动手试试吧。
系统重装大师,魔法猪系统重装大师如何重装win10系统,系统重装大师重装win10步骤
上一篇:win10安装如何跳过创建账户
下一篇:win10电脑蓝屏怎么办









