win10电脑系统安装步骤
- 时间:2022年10月22日 09:47:23 来源:魔法猪系统重装大师官网 人气:15184
win10电脑系统安装步骤并不像大家想象的这么难,其实我们使用小白一键重装系统就可以很简单的重装好系统了,具体步骤如下,我们接着看吧。
工具/原料:
系统版本:windows10系统
版本类型:联想小新air13
软件版本:小白一键重装系统
方法/教程:
方法一、小白一键重装系软件重装win10
1、首先在浏览器查找下载小白一键重装系统软件选择windows10 64位 专业版,点击安装此系统。
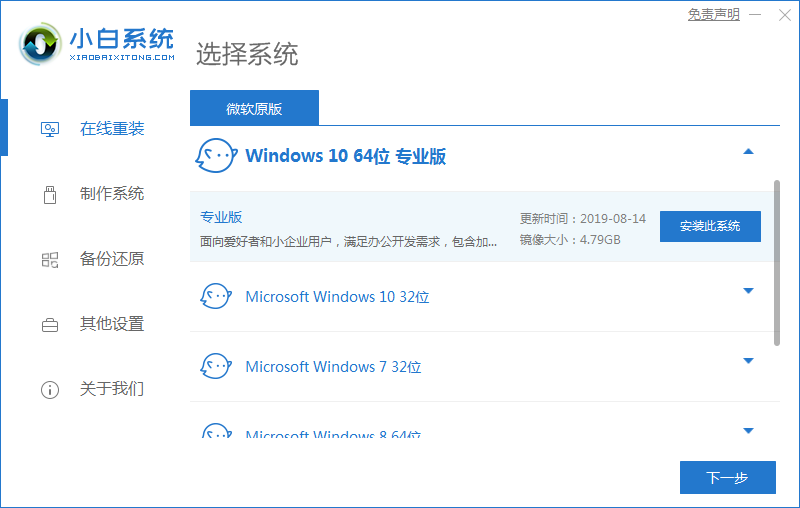
2、等待软件安装,安装前需备份好重要资料。
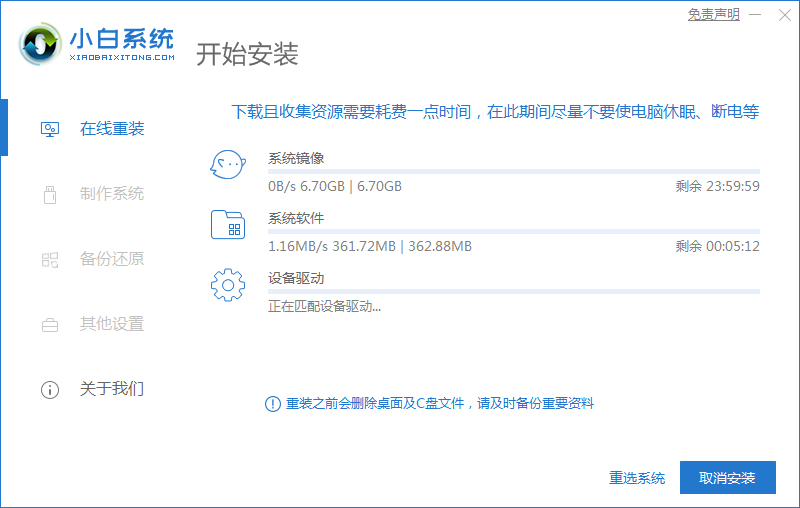
3、环境部署完毕后点击立即重启。
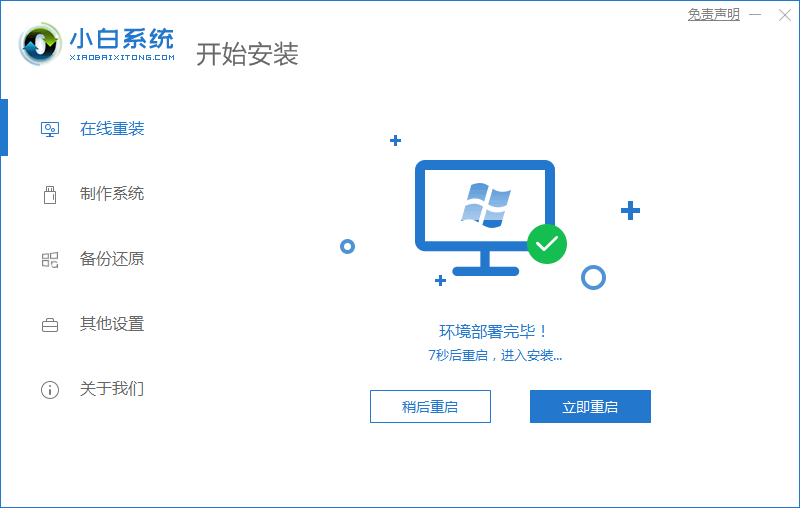
4、重启后选择第二项“XiaoBai PE-MSDNONline Install Mode”。
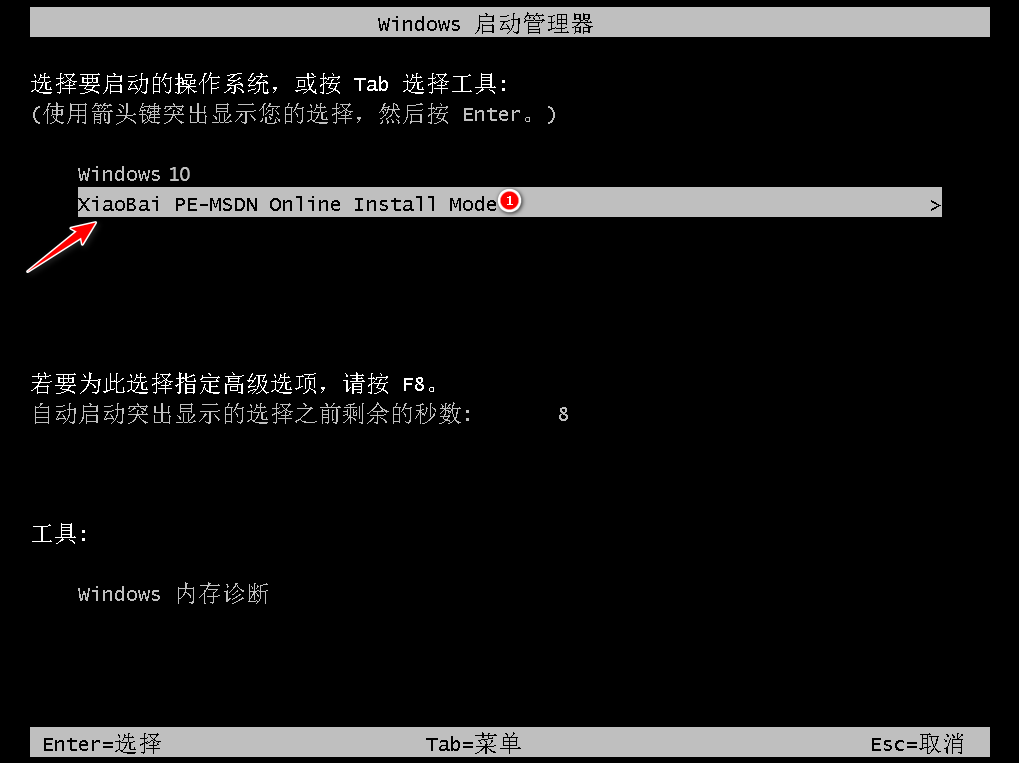
5、重启后继续等待安装系统。
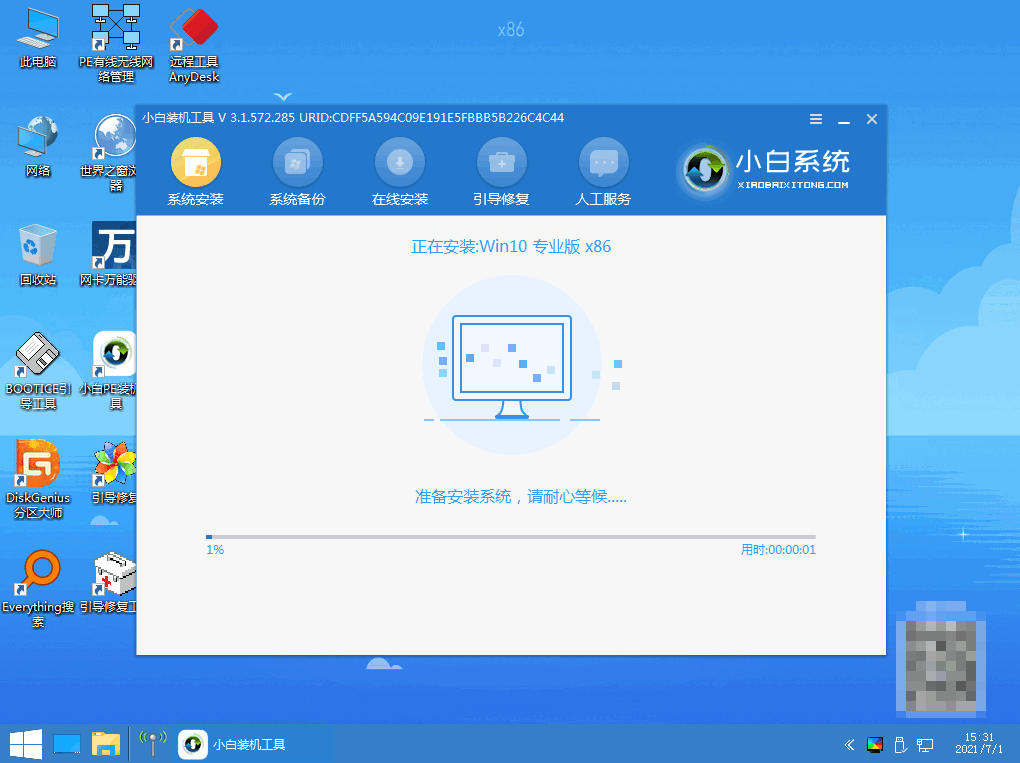
6、引导修复工具弹窗弹出默认恢复C盘。
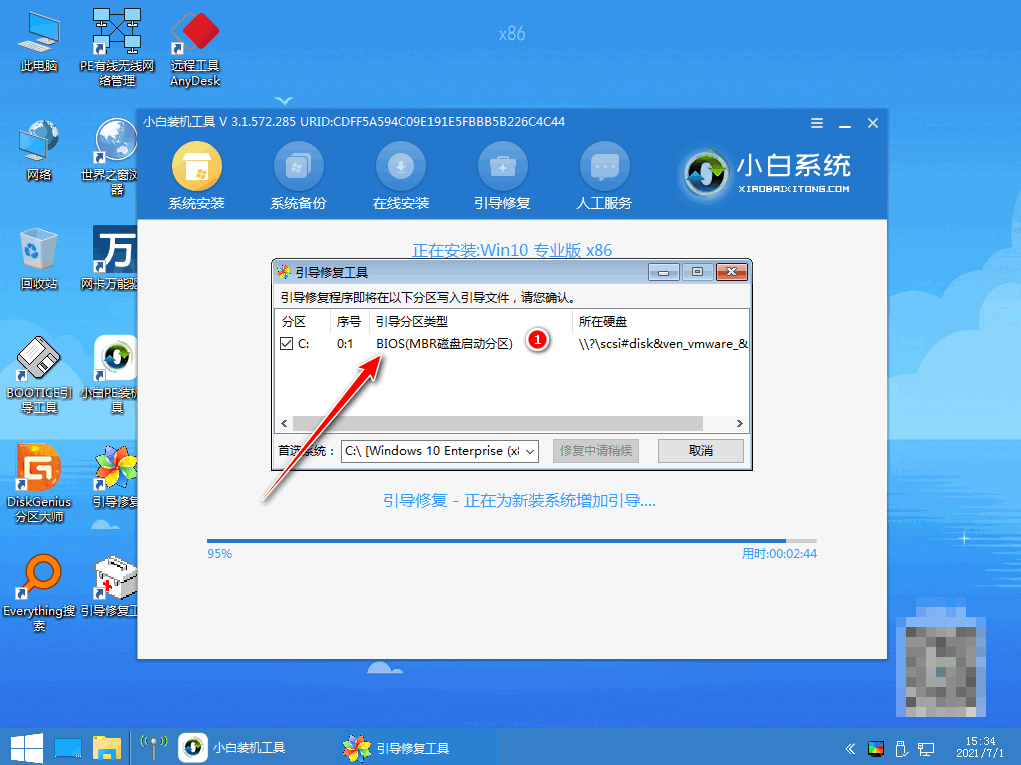
7、安装好后点击立即重启。
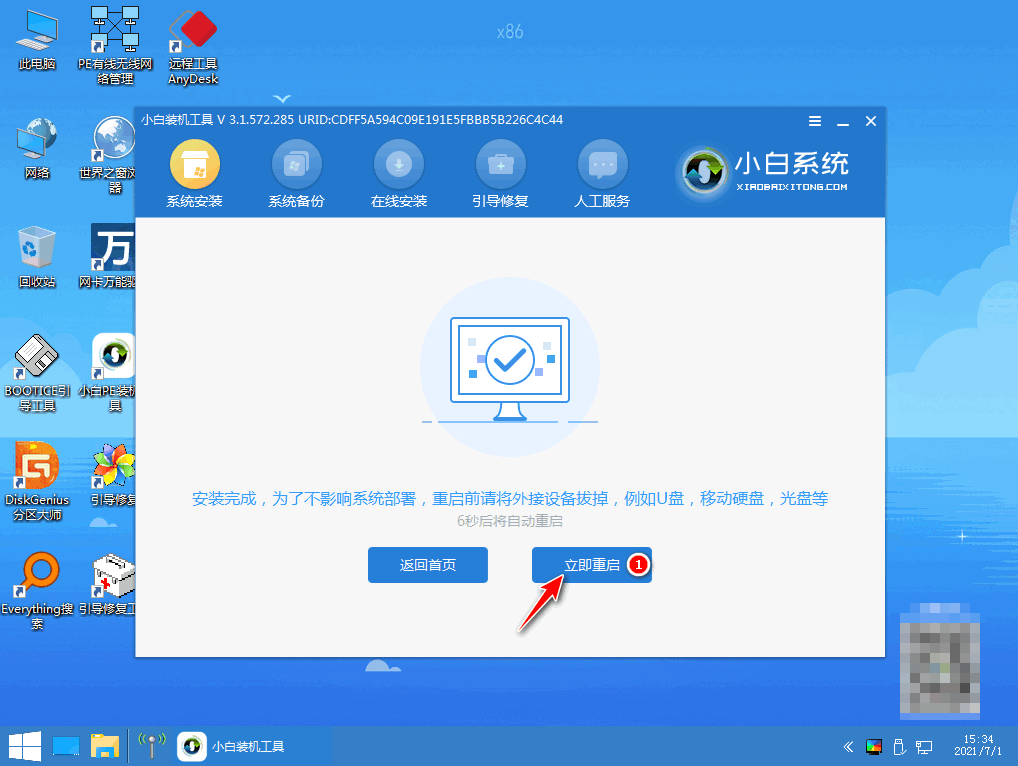
8、重启后选择windows10版本。
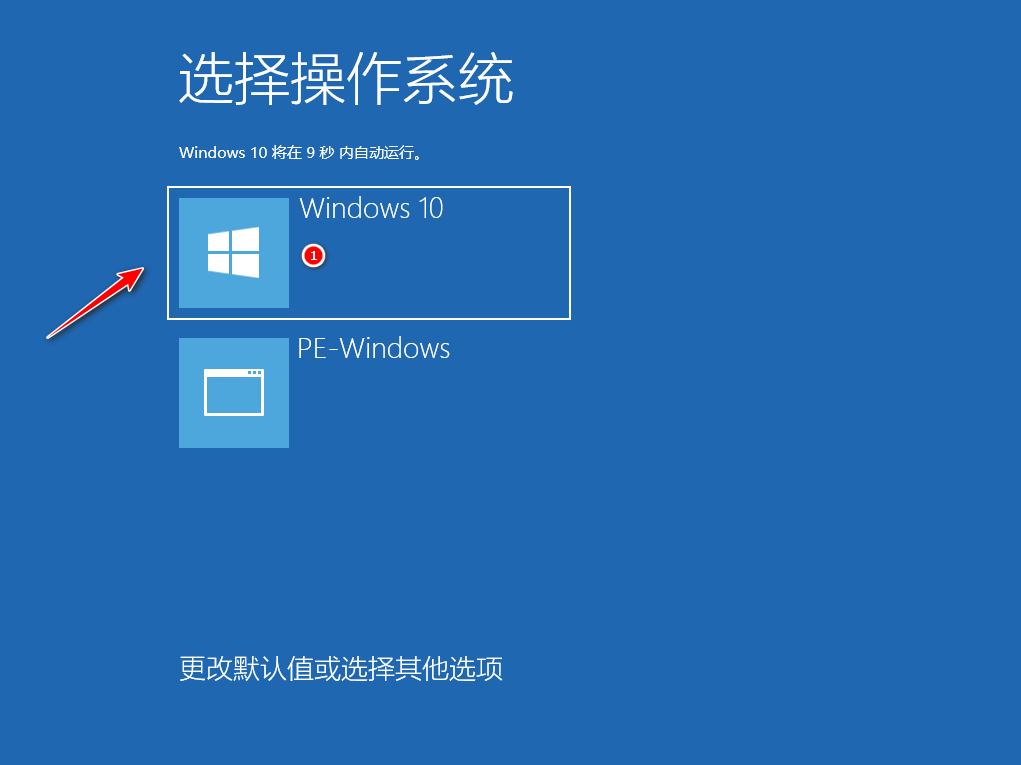
9、进入windows10系统桌面,系统升级完成。
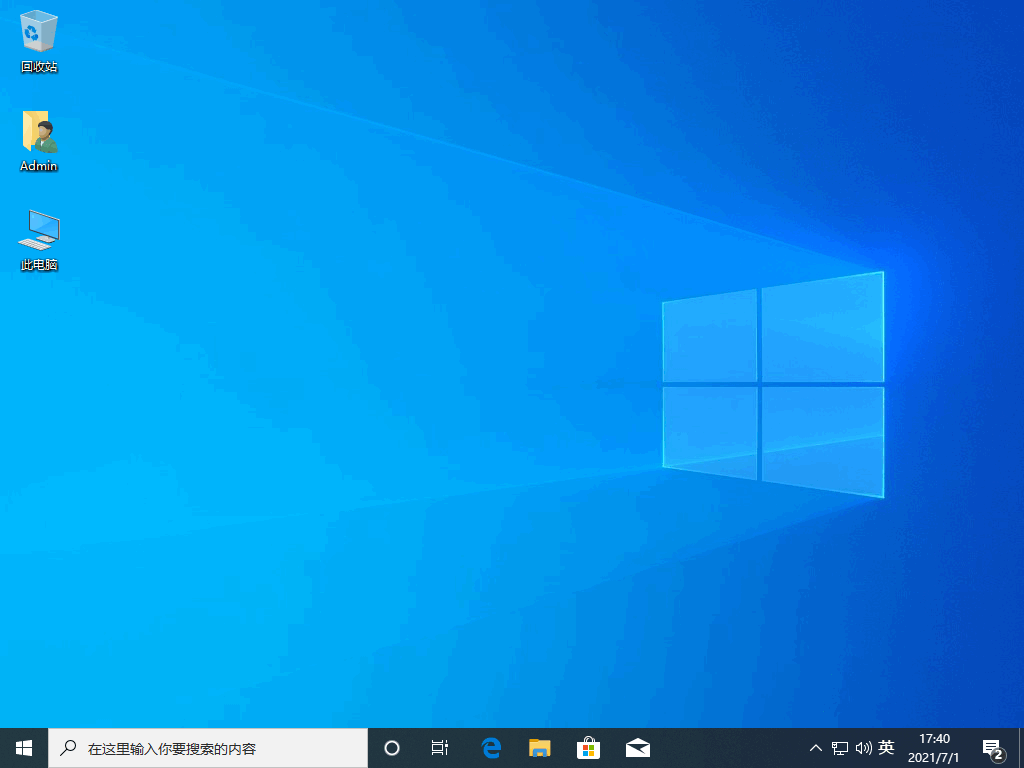
注意事项:
1、在我们安装前一定要备份好重要资料防止丢失哦。
2、安装系统前需关闭电脑安全软件防止被拦截哦。
总结:
使用小白一键重装系统工具点击安装win10系统;
环境部署完后选择立即重启,重启后选择第二项选项;
等待软件继续安装,安装完成后再次重启;
重启后再次重启进入win10系统即可。
以上就是win10电脑系统安装步骤啦,希望对大家有帮助哦。
电脑系统安装步骤,win10电脑系统安装步骤,win10








