u盘装系统教程图解win10
- 时间:2022年11月10日 15:11:42 来源:魔法猪系统重装大师官网 人气:6160
安装使用win10系统的电脑越来越多,尤其是新电脑,大部分自带win10系统,只要是近几年的电脑,安装win10系统都毫无压力。那么u盘如何安装win10系统呢?下面,小编就把u盘安装系统win10的步骤教程分享给大家。
工具/原料
系统版本:windows10专业版
硬件版本:宏碁传奇X
软件版本:小白一键重装系统V2290
方法
1、下载并安装好小白一键重装软件到电脑上,然后制作U盘启动盘。在左侧的“制作系统”栏目中,选择好自己的U盘和分区格式后,点击“开始制作”。
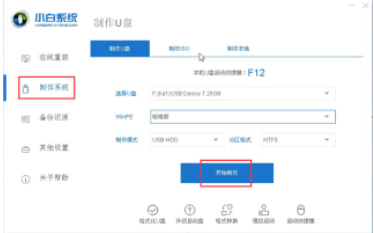
2、可以选择需要的win10系统下载,然后点击“开始制作”。
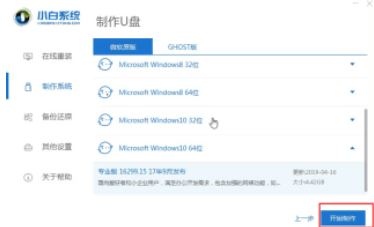
3、在弹出的菜单中点击“确定”。制作会格式化U盘,请大家注意备份U盘中的资料!
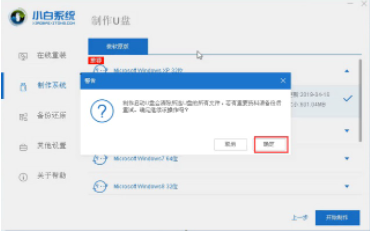
4、制作完成以后,会弹出成功提示,点击"取消"。并将U盘插在需要安装系统的电脑上。
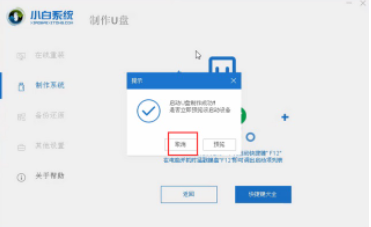
5、重启电脑,在开机画面出现时,反复按下U盘启动快捷键,选择USB启动项进入。
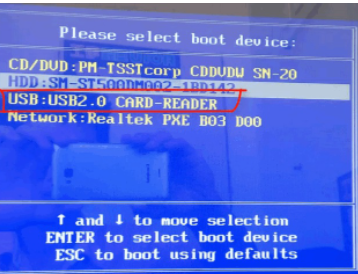
6、进入小白的菜单界面,选择第一个“启动win10 x64PE(2G以上内存进入)”按回车键进入。
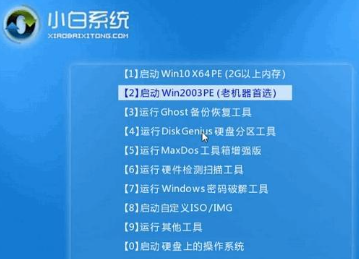
7、选择下载好的系统进行安装,点击“安装”即可。
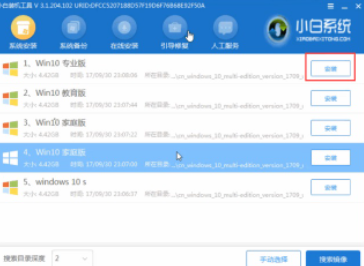
8、选择好C盘以后,点击“开始安装”,稍作等待即可。
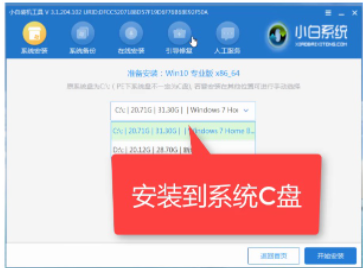
9、系统安装完毕,取下U盘即可使用。
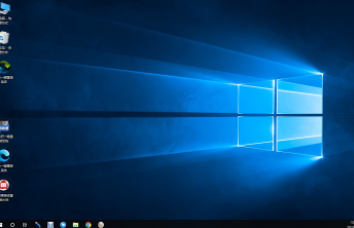
总结
1、下载小白一键重装软件,制作U盘启动盘;
2、重启电脑进入pe系统;
4、选择下载好的系统安装在C盘;
5、安装完成后取下U盘。
u盘装系统教程,u盘如何安装win10系统,u盘安装系统win10








